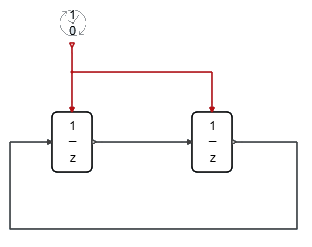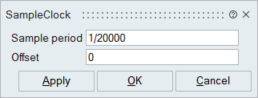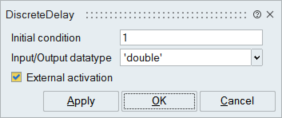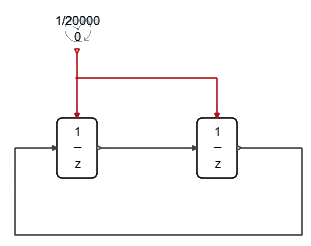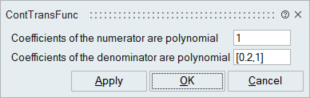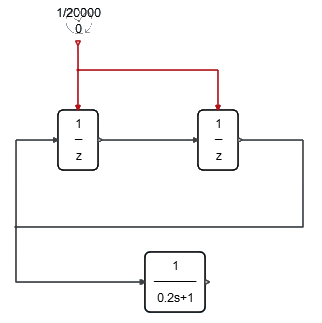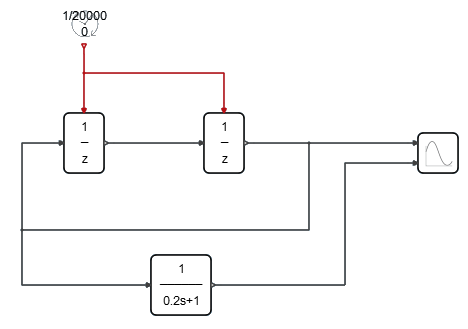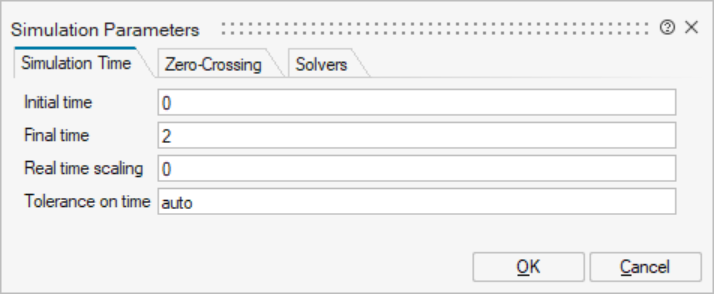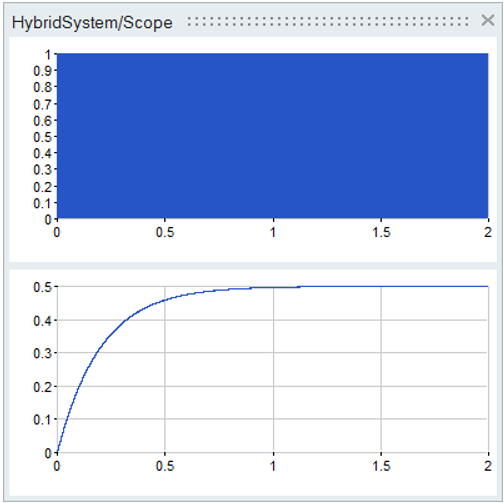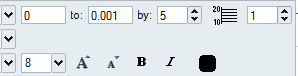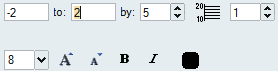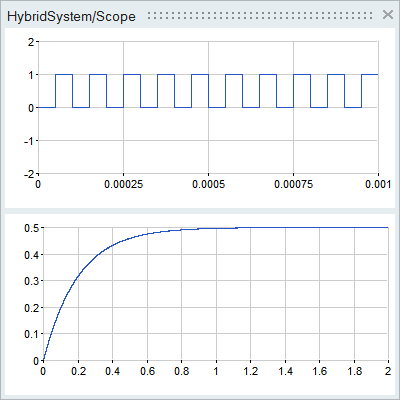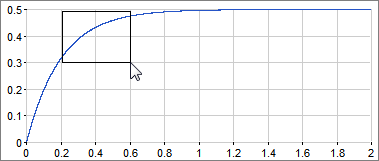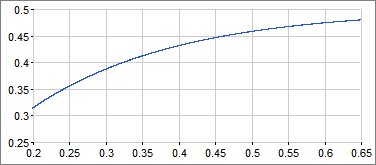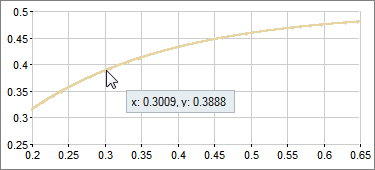Tutorial: Simulating a Hybrid Model
Learn how to model and simulate a simple hybrid system that includes discrete signals and continuous linear systems.
Files for This Tutorial
HybridSystem.scm
Overview
The model in this tutorial includes DiscreteDelay blocks to generate a square-wave signal that is fed into the input of a continuous-time linear system. The continuous-time linear system is represented by its transfer function via a ContTransFunc block. A Scope block plots the output of the system.

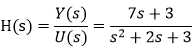

Constructing a Discrete Signal
Construct discrete signals with the DiscreteDelay block.
Creating a Continuous Transfer Function
Represent continuous linear systems with the ContTransFunc block.
Simulating the Hybrid Model
Set simulation parameters and run a simulation.
Reviewing Simulation Data
Examine the data in the plots generated from the Scope block.