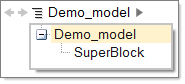Display Multiple Models
The software supports the concurrent loading and displaying of multiple models in a session.
All models that you load are listed in the Project Browser and can be displayed individually or simultaneously in multiple floating windows. When working with models in multiple windows, you can modify diagrams between the windows using the drag-and-drop and copy-and-paste operations.
Configure the Modeling Window
The modeling window includes a flexible layout and navigation system that lets you create multiple windows, detach and float windows, view multiple models and plots, view different parts of a model at the same time, and view the hierarchical construction of a model.
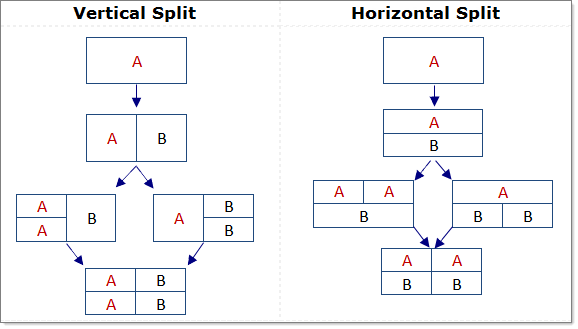
The following steps show you how to change the layout of the modeling window from one to three windows.
Navigate in Split Windows
After splitting a window, you can select one of the new windows and navigate through the various levels of a model. You can also resize or float a window to view a particular diagram section.
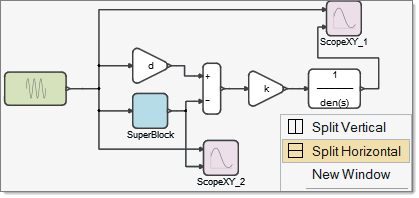


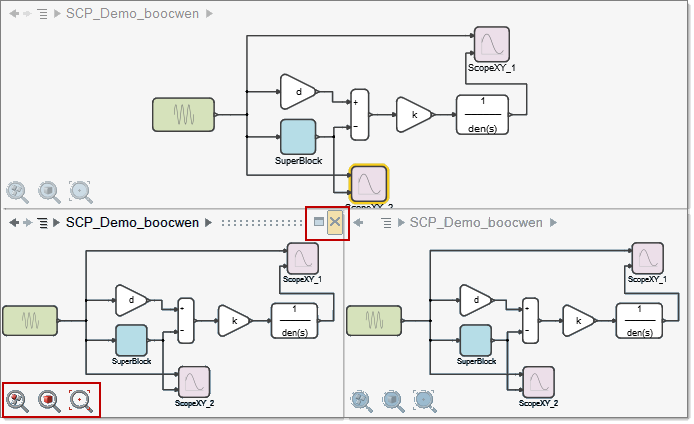

 , and select the section of the model you
want to view.
, and select the section of the model you
want to view.