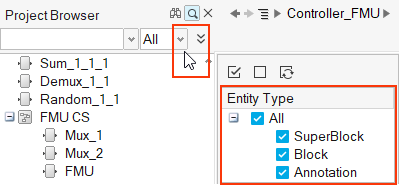Setting Preferences
Define a variety of options for display, shortcuts, paths, and client behavior.
Workspace Preferences
Define the display, language and behavior of the software workspace.
| For this Preference | Do this |
|---|---|
| Show splash screen at startup | Select to display the splash screen when starting the software. |
| Show tool names on ribbon | Select to display names of the tool icons on the ribbon. |
| Scale UI | Select to scale icons up for large displays. |
| Select all text when line editing | Select to capture all of the text on a line. |
| Theme | Click and select from a variety of color schemes for the GUI. |
| Language | Select a language for the interface. Attention: After changing the
language, restart the application for the modification to take
effect.
|
| Recent files | Enter the maximum number of recently viewed files displayed in the File menu. |
| Help | Select Use Online help or clear to use locally installed help. Online help is the default and directs you to a website with the most up-to-date help topics. Local help is included with the software installation. |
Keyboard Shortcuts
Define shortcuts to common operations.
File
| To do this | Press |
|---|---|
| Open | Ctrl + O |
| New | Ctrl + N |
| Import | Ctrl + I |
| Save | Ctrl + S |
| Save As | F12 |
| Save All | Ctrl + Shift + F12 |
| Save a Copy As... | F9 |
| Save Selected | Shift + F12 |
| Close | Ctrl + W |
| Close All | Ctrl + Shift + W |
| Exit | Ctrl + Q |
Edit
| To do this | Press |
|---|---|
| Redo | Ctrl + Y |
| Undo | Ctrl + Z |
| Copy | Ctrl + C |
| Cut | Ctrl + X |
| Paste | Ctrl + V |
| Delete | Delete |
| Rename | F2 |
| Duplicate | Ctrl + D |
| Switch | Ctrl + T |
Edit Blocks
| To do this | Press |
|---|---|
| Super Block | Ctrl + B |
| Expand Super Block | Ctrl + Alt + X |
| Show Name | Ctrl + L |
| Flip | Ctrl + F |
| Rotate Right | Ctrl + R |
| Rotate Left | Ctrl + Shift + R |
| Auto Mask | Ctrl + M |
| Remove Mask | Ctrl + U |
| Restore Mask | Ctrl + Shift + M |
| Left | Ctrl + Shift + L |
| Right | Ctrl + Shift + R |
| Bottom | Ctrl + Shift + Down |
| Top | Ctrl + Shift + Up |
| Vertical | Ctrl + Shift + V |
| Horizontal | Ctrl + Shift + H |
Simulate
| To do this | Press |
|---|---|
| Run | Ctrl + E |
| Compile | Ctrl + Alt + C |
Tools
| To open | Press |
|---|---|
| OML Editor | Ctrl + H |
| Model dialog | Ctrl + Alt + M |
| Context dialog | Ctrl + Alt + D |
| Setup dialog | Ctrl + Alt + S |
| Debug File Viewer | Ctrl + Shift + D |
View
| To view | Press |
|---|---|
| Maximize Window | Ctrl + Alt + 6 |
| Restore Window | Alt + Shift + X |
| Full Screen | Shift + F11 |
| Split Vertical | Ctrl + Alt + V |
| Split Horizontal | Ctrl + Alt + Z |
| Split Window | Ctrl + Alt + W |
| New Window | Ctrl + Alt + N |
Help
| To open | Press |
|---|---|
| Help | Ctrl + F1 |
Miscellaneous
| To do this | Press |
|---|---|
| Close All (Ignore Messages) | Ctrl + Shift + F4 |
Dock Windows
| To open | Press |
|---|---|
| Project Browser | Ctrl + F2 |
| Property Editor | F3 |
| Python Window | F4 |
| Command History | Ctrl + Alt + H |
| Variable Browser | Ctrl + Alt + R |
| OML Command Window | F8 |
| File Browser | Ctrl + Alt + F |
| Demo Browser | F7 |
Modifying Keyboard Shortcuts
You can modify the default keyboard shortcuts in the Preferences dialog.
Plot Preferences
Define the display and behavior of the plots generated during the simulation process.
Title
| For this Preference | Do this |
|---|---|
| Visibility | Select to display plot titles. |
| Font | Select a font family, style and size for plot titles. |
| Color | Select a color for plot titles. |
Axis Scale
| For this Preference | Do this |
|---|---|
| Mode | Select an automatic or fixed mode for axis scale. |
| Type | Select Linear, Logarithmic, db20, or db10. |
Horizontal and Vertical Axis Scale
| For this Preference | Do this |
|---|---|
| Label | Select a font family, style, size and color for label display. |
| Tick | Select a font family, style and size for tick display. |
Legend
| For this Preference | Do this |
|---|---|
| Visibility | Select to display legends. |
| Border | Select the thickness for the legend borders. |
| Border Color | Select the color of the legend borders. |
Miscellaneous
| For this Preference | Do this |
|---|---|
| Color | Select the color for the legend background, frame, zero line, and grid line. |
| Antialiasing | Select to enable antialiasing. |
Page Setup
| For this Preference | Do this |
|---|---|
| Orientation | Select portrait or landscape. |
| Margin | Enter a left, right, top and bottom margin in inches. |
Activate Preferences
Define file paths, code display and session recovery options.
Activate Paths
| For this Preference | Do this |
|---|---|
| Cosimulation with MotionSolve | Enter the paths for MotionView, MotionSolve, MotionSolve Licence and Python. |
| Cosimulation with Flux | Enter the path to Flux (flux/Flux folder). For example, on Windows, enter C:\Program Files\Altair\20xx.x\flux\Flux. |
| VI-CarRealTime | Enter the path for VI-CarRealTime. |
Recovery
| For this Preference | Do this |
|---|---|
| Enable recovery | Select to enable the recovery of model files after a software crash. |
| Recovery interval | Enter a value in minutes. Note: Enabling this preference can result in slower
performance times if the recovery interval is high or model files are very
large.
|
Tool Tips
| For this Preference | Do this |
|---|---|
| Show tooltips on blocks | Select to display tooltips. |
Mouse Controls
| For this Preference | Do this |
|---|---|
| Rotate wheel upward to | Select to set the upward wheel action to Zoom In or Zoom Out. By default, the downward wheel action is the reverse of your selection. |
General: Project Browser
| For this Preference | Do this |
|---|---|
| Remember Entity Types |
|
General: Command Window
| For this Preference | Do this |
|---|---|
| Number of lines | Enter a value between 100-25000. |
| Show warning when lines are purged | Select On or Off. |
| Font size (2 to 20) | Enter a font size from 2-20. |
| Number of matrix rows and columns printed | Enter a value between 25-2500 |
| Font | Enter a font family, size and style. |
General: Auto Completion
| For Code Completion | Do this |
|---|---|
| Show parameter information | Select to display parameter information. |
| Minimum characters to match | Enter a minimum value for character matching. |
| Ignore case | Select for the Editor to ignore case. |
| Automatically suggest | Select for the Editor to display code suggestions. |
OML
| For this Preference | Do this |
|---|---|
| Command Window | Set pagination and display parameters. |
| Editor | Set display parameters. |
| Plot | Set display parameters. |