Export in Excel Format
Create an excel format and export.
-
Figure 1. 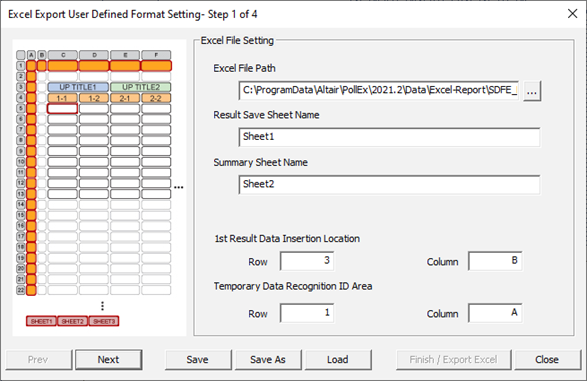
-
Figure 2. 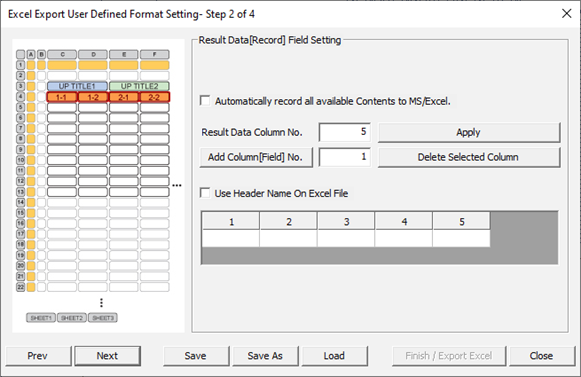
- Result Data Column No: This section creates the number of columns corresponding to the test result. Remember the contents of the report he wants to record and predict the type and number of results. (Example: If you need 10 columns, enter 10 and click Apply.)
- Add Column [Field] No: This section creates the number of columns with predefined number. Enter the number of columns you want after that click Apply. If you want to delete a column, select the column, and use the Delete button.
-
Figure 3. 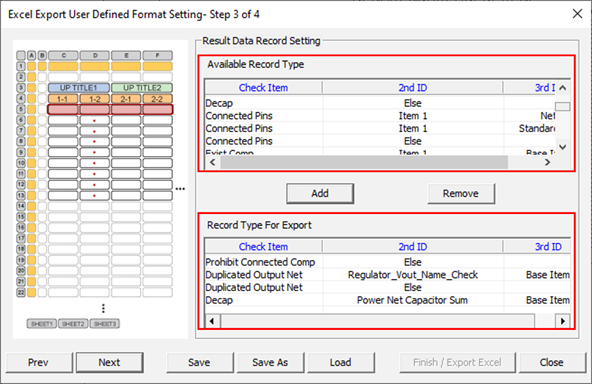
- Available Record Type: This section shows the list all test items and sub items available. You can selectively choose the needed categories and move them to Record Type For Export section using Add.
- Record Type For Export: This section shows the test items to be recorded.
-
Figure 4. 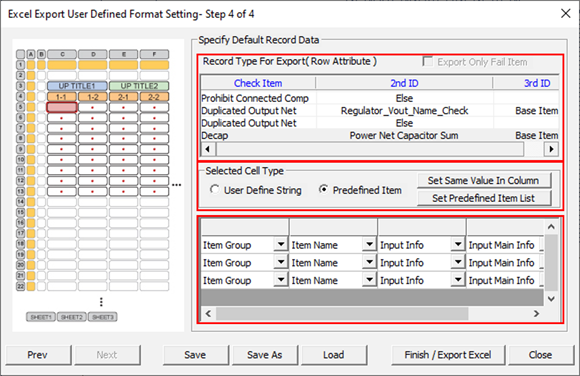
- After completing Steps 1 to 4, click Finish/Excel Export to create a report as shown below.
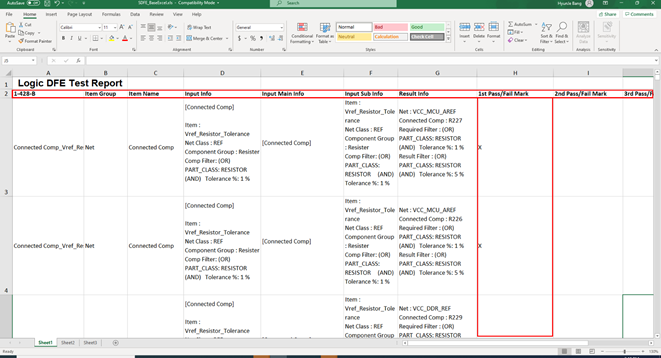
- As mentioned in step2, a column is provided for each test subject. Each column is provided with the contents that the user has defined in step3.
- 1st Pass/Fail Mark column shows the test result status. (Pass/Fail)
The test history of up to 10 tests can be saved in same excel report file.