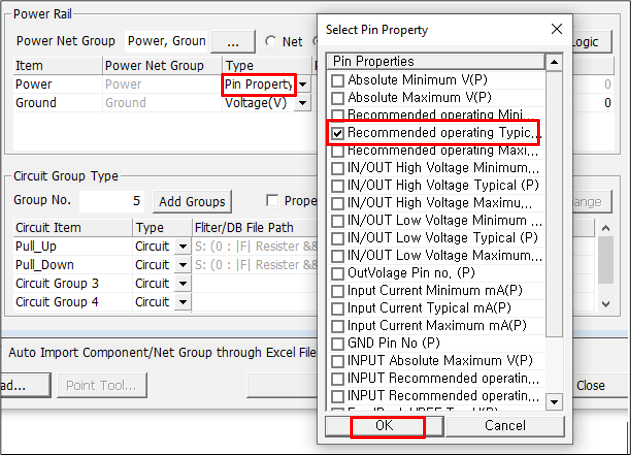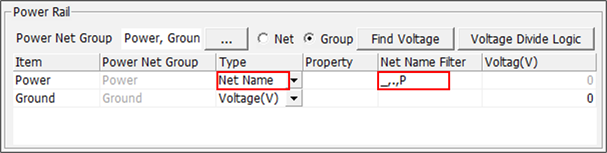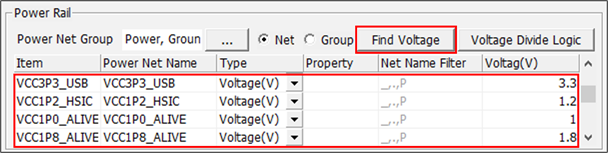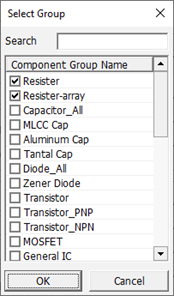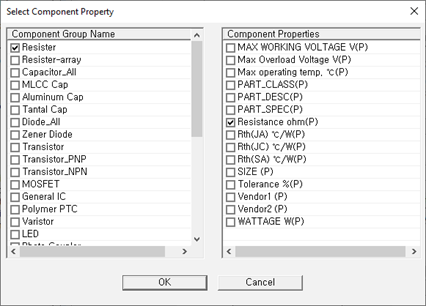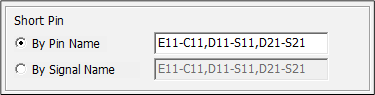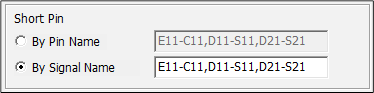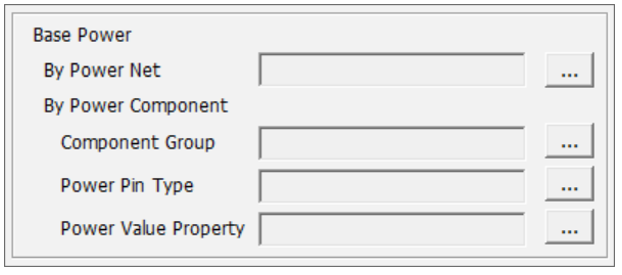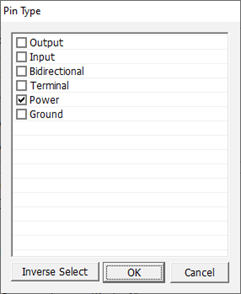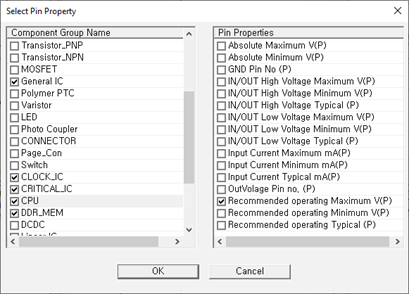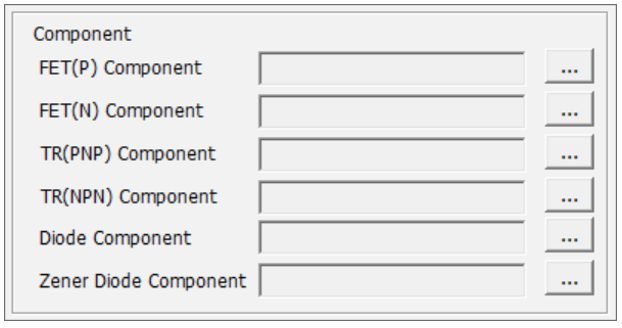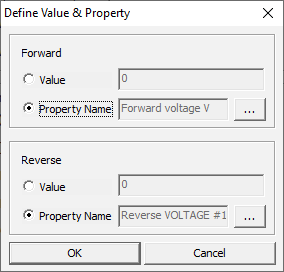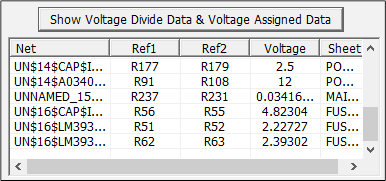Power Rail Group Type Setup
To perform a Stress Test, the voltage value of each power and ground nets should be defined.
You can define voltage values of each power net and voltage of voltage divide logic.
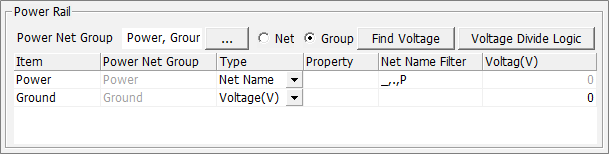
Figure 1.
- Power Net Group: Select power and ground net group to define voltage value.
- Net: Upon selecting this menu, all the selected power and ground nets are listed in the table below.
- Group: Upon selecting this menu, all the selected power and ground groups are listed in the table below.
- Find Voltage: Upon clicking this button, the voltage value of power and ground nets are displayed in the table below. To execute this menu, the table below must be setup first.
There are three types: Pin Property, Net Name, and Voltage types.
- Pin Property: You can assign power value using pin property of component which is connected to each power net.
- Net Name: If the power net name contains a voltage value information, you can assign power value using net name string of power net.
- Voltage(V): You can enter voltage value of power net.
Power Rail Group Setup
Voltage Divide Logic
You can find out the exact voltage value of voltage divide logic.