DUS File Editor
The "DUS File Editor" under the "Source" menu allows the user to create their own DUS (ultrasound pattern) files. In addition, it is possible to edit already existing DUS files. When the user selects this option, the following panel is shown:
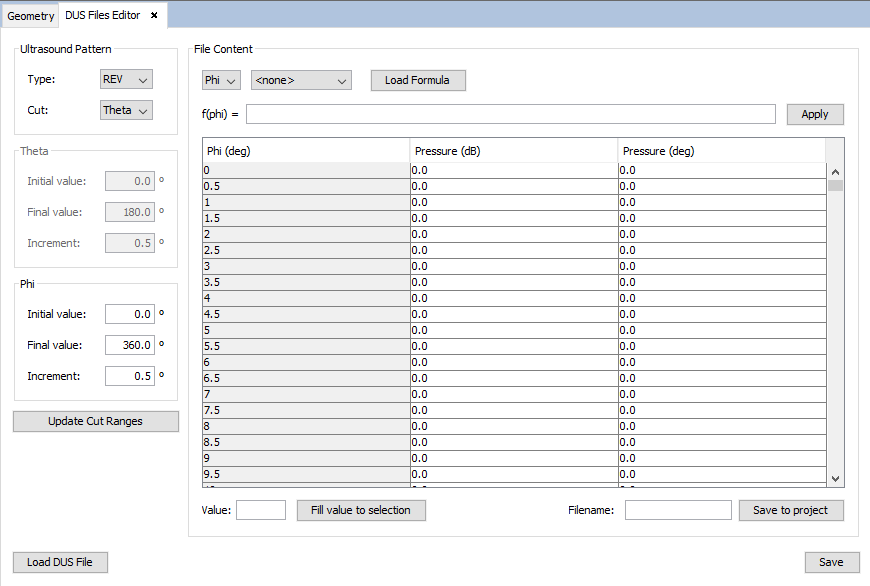
The "Ultrasound Pattern" panel allows the user to select the type of DUS file to be created, being able to select whether they want a revolution-defined ultrasound pattern or a 3D pattern. In the revolution-defined case, the user also needs to select whether it's a theta cut or a phi cut.
The "Theta" and "Phi" panels allow the user to specify the ranges of values used for the theta and phi spherical coordinates, respectively. In the case of a 3D pattern, both panels are enabled as both spherical coordinates are used at the same time. When the revolution-defined type (REV) is selected, the "Theta" panel will be enabled only when the "Phi" cut type is selected and vice versa. When the user makes an update to the range of either theta or phi values, they needs to press the "Update Cut Ranges" in order to update the table model and take into account the new ranges.
The table on the right of the panel allows the user to manually enter the desired amplitudes and phases for the sound waves along each direction. However, it is also possible to make bulk updates to multiple cells at once in one of the following ways:
- By entering a formula that depends either on theta (if a REV with phi cut is selected), on phi (if a REV with theta cut is selected) or both (if a 3D pattern is selected). In order to apply the formula to multiple cells of the table, the user needs to select the cells they want to update and then press the "Apply" button. The functions than can be used in formulas can be viewed in the drop-down list next to the "Load Formula" button. The user can select a function from the list and press this button to load it into the formula text box.
- By entering a value that will be entered into multiple cells. In order to do this, the user needs to enter a value into the text box below the table, select the cells they want to fill in, and then press the "Fill value to selection" button.
The "Load DUS File" option allows the user to load an already existing DUS file into the editor, allowing them to visualize and edit the values of this DUS file. This can be done by pressing the button and browsing the DUS file to be loaded.
When the user has finished the edition of the DUS file, they can save it into a file by pressing the "Save" button. A dialog will be shown to the user asking them to select the location where they want to save the file. Alternatively, the user can introduce a file name and press the "Save to project" button to automatically save and import the DUS file into the current open project (note that this option is only available for US projects).