The Preview Window
The Preview Window allows you to:
-
Open a file a data source
-
Preview and confirm the data in the data source
-
Load a table into your workspace
The Preview Window initially displays a list of tables from the sources you have opened:
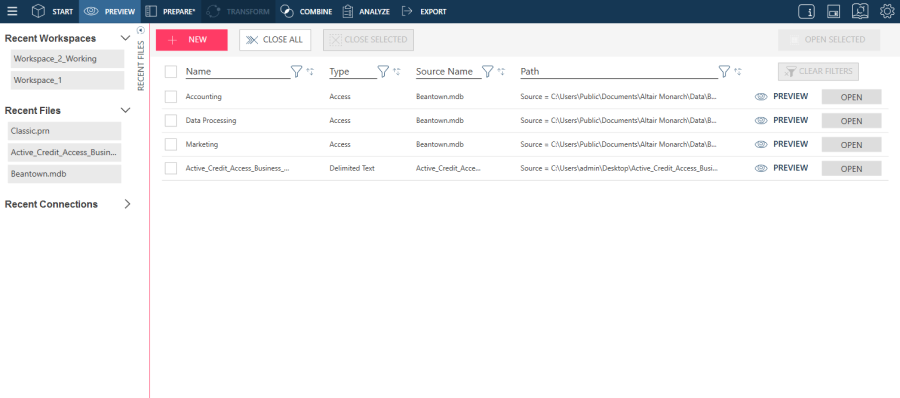
These tables may be:
-
contained in the data source you have just loaded
-
the result of a Report Design, Excel Worksheet Design, or PDF Table Extractor operation you have carried out
-
the tables on the web page you have selected
From this window you can preview tables and/or select the tables you want to work with.
To preview a table and inspect your data, click the Preview
icon:  .
.
The window will look like this:
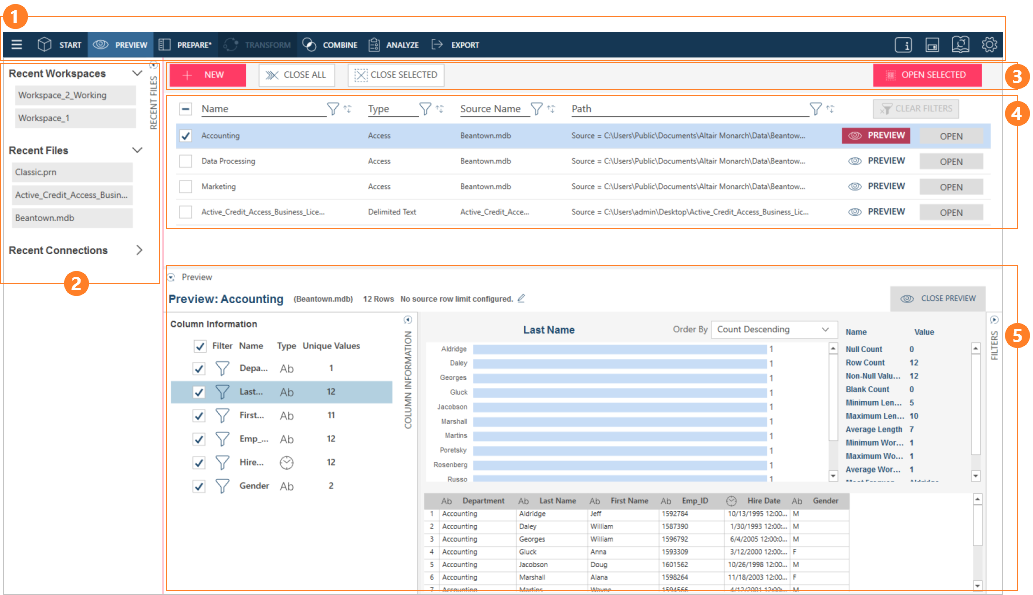
Preview Window panels
|
Panel |
Description |
|
1 |
The standard Monarch Data Prep Studio Toolbar Beginning from the left-hand side of the toolbar, you can:
|
|
2 |
This pane can be expanded or collapsed by clicking the Recent Files button. |
|
3
|
Preview Tools Select a tool to select or deselect a table, prior to loading. You can also select to:
|
|
4 |
Table List The table list shows all of the data sources you have added to the current workspace. From this panel, you can:
|
|
5 |
Table Preview This panel includes several subpanels that provide more information on your selected table.
Row Count and Row Limit Configuration Displays the number of rows in the data source. You can limit the number of rows to work with by selecting the Edit icon
to display the Edit Source Row Limit dialog:
Column Information This panel displays a list of the columns on the table currently in preview. It shows the column names, each column's data type, and the number of unique values for each column as well Note the following:
If you are previewing an Excel file, for instance, selecting Load
Options allows you to
view and modify Excel Options.
If you are viewing an HTML table, Load Options and Text Viewer icons are made available.
Clicking on the Load Options icon displays the HTML Load Options dialog; this dialog will allow you to specify whether the first row of the table includes column names and define n number of lines to skip before capturing the next row as the first row of your table. Clicking on the Text Viewer icon displays a dialog showing the HTML style code of the table.
Column Statistics Selecting a column name in the Column Information subpanel displays all unique values of that column, as well as various statistics according to data type, in the Column Statistics subpanel.
For text columns, the following statistics are displayed:
For date/time columns, the following statistics are displayed:
For numeric columns, the following statistics are displayed:
If you wish to order the rows of a selected column according to statistics, select an option from the Order by list:
Data Preview The Data Preview subpanel displays sample rows from the selected table. This subpanel allows you to visually confirm whether the data you need are in the table you selected. Icons on the header readily tell you a column's data type:
|
Related Links



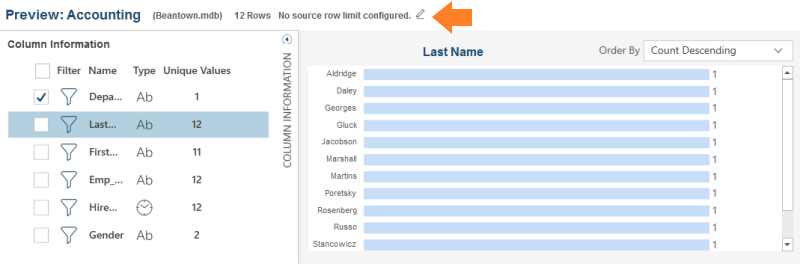
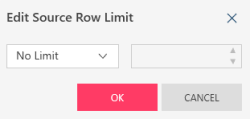
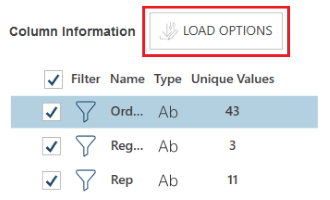
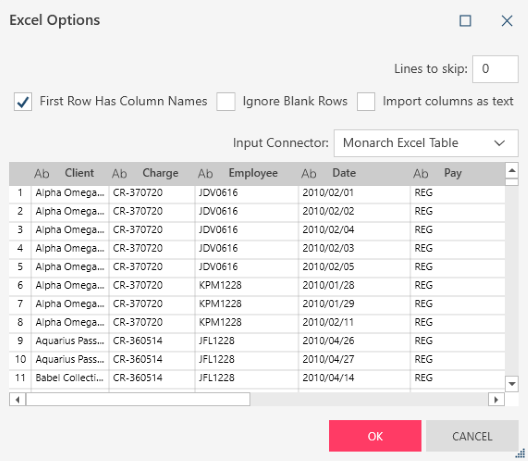
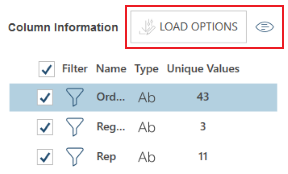



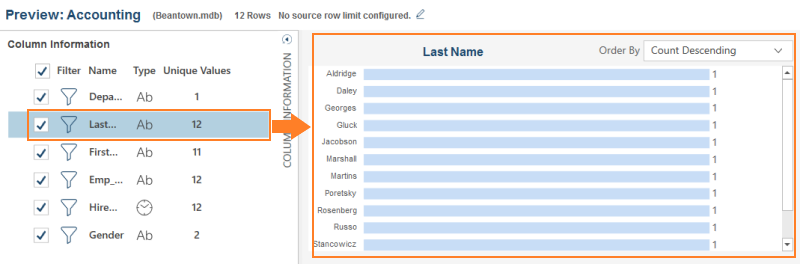
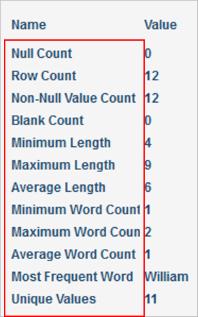
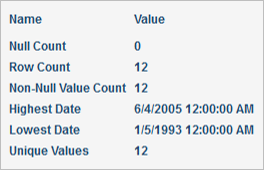
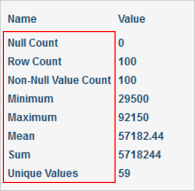
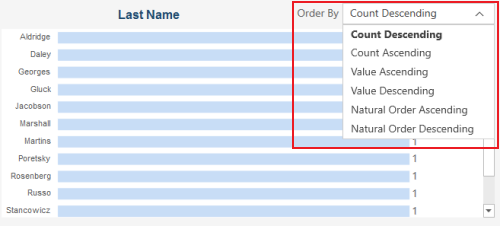
 Date/Time
Date/Time Number
Number Text
Text