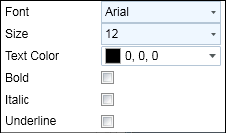The Current Workspace Settings
Current Workspace settings allow you to define workspace-level settings for Monarch Data Prep Studio.
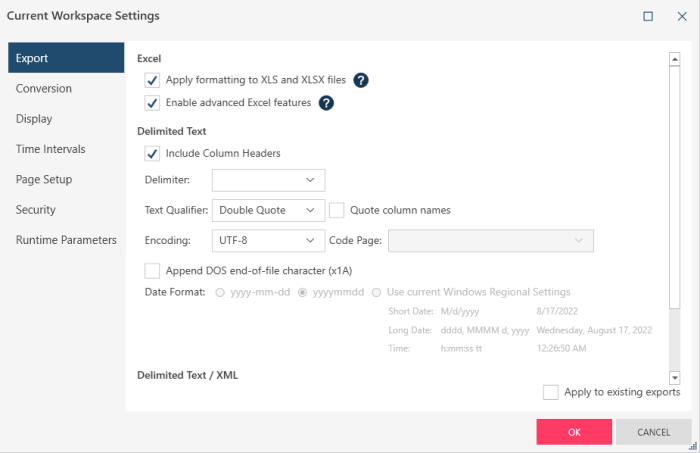
Export
-
Apply formatting to XLS and XLSX files (Y/N)
Enabling this setting will direct Monarch Data Prep Studio to apply formatting settings, such as column formats, page setup settings, and summary color settings, when tables are exported to the XLS and XLSX formats.
-
Enable advanced Excel features (Y/N)
This setting instructs the application to enable advanced Excel features during export
-
Delimited Text
These settings instruct Monarch Data Prep Studio how to read delimited text files, including:
-
Include column headers (Y/N)
-
Delimiter
-
Text qualifier
-
Quote column names (Y/N)
-
Encoding
-
Code page
-
Append DOS end-of-file character (x1A)
-
Date format (with option to use current Windows Regional Settings)
-
Delimited Text/XML
-
Miscellaneous
Legacy compatibility mode - Ignore format customizations during export (Y/N)
Enabling this setting will cause column format customizations to be ignored during the export of numeric and date columns in favor of Monarch Classic style formatting. When using Monarch Classic formatting, numeric values are exported using the current system's localized decimal separator. Date values are exported according to the Date Format setting.
Use summary measure labels as column names during database exports (Y/N)
Enabling this setting will instruct Monarch Data Prep Studio to use summary measure labels as column names; when disabled, the underlying field name, instead of the label, is used to name measure columns.
Conversion
These settings affect how information from text-based data sources is interpreted and converted to either the numeric or date/time format for the current workspace. You can specify a decimal separator (for converting text to numeric) and a date format, first year of century, and date/time extraction pattern. Ticking the Apply to existing tables check box applies all settings to all open tables. If the check box is not ticked, only tables that will be opened after you close the dialog will reflect your conversion settings.
Display
These settings allow you to specify the default format when data are displayed in tables and summaries for the current workspace. The Default Locale parameter sets the language to be used by the application, and the Default Date Format parameter specifies the default format of date/time columns.
Note that while most data sources, such as delimited text, excel, XML/JSON, etc., will correctly use the default column format settings to display the data, Monarch files will not use the default column format settings of the workspace since the column formats are applied in Monarch Classic and attached to the model when exported. Files opened in Report Design (such as Text and PDF Reports) also do not take into account the default column format settings since each field created in Report Design allows the column formats to be set within Report Design. These column formats take precedence over the default column format settings of the workspace.
DATA Values
|
Field |
Description |
|
Suppress zero values |
This option, when selected, suppresses zero values when viewing data in the Table and Summary windows. Suppressed zeros are not printed, but are exported as zero values when the Table or Summary data is exported or copied to any format except text. For text export and copy operations, the suppressed zeros are exported as space characters to retain column integrity. Note that Monarch Complete implements zero suppression based upon the value that is returned to each cell after any rounding has been done on the value. For example, if you set the precision of a cell containing the value 0.004 to two decimal places, Monarch Complete will round the value to 0.00. Since this value equates to zero, it will be suppressed if zero suppression is turned on. This is not the case in other applications, such as MS-Excel, where the underlying value 0.004 is retained and evaluated against zero. In Excel, the cell would be displayed as 0.00 and would not be suppressed, since its underlying value (0.004) is not equal to zero. |
|
Display nulls as text |
|
|
Display null values as |
This option determines how null values will appear on screen in the Table and Summary windows. You may enter a text string to use when representing null values. The string will be displayed using right justification. In Monarch Complete, as in most other database applications, a null value represents an unknown value or a value that cannot be calculated. Monarch Complete returns null values under a variety of situations:
Monarch Complete exhibits the following behavior when evaluating expressions and calculations that reference one or more null values: Evaluation When a null is used in an evaluation, the expression always evaluates to False. This is the case even when a null is evaluated against another null. The reason is that null is treated as an unknown value (when two unknown values are evaluated against each other, it cannot be said that they are equal). Monarch Complete's expression engine also does not support the constant NULL, so evaluations like the following one cannot be made: If(Amount=NULL, true result, false result) However, an indirect method of evaluation against null will work in Monarch Complete. For example, let's say that you want to create a filter in the Table window that removes all records where the Amount field value is null. Let's say that you also know that the Amount field values are never likely to be larger than 1,000,000.00 (one million) or smaller than –1,000,000.00 (negative one million). You could use either of the following filter expressions to remove records whose values are null: Amount>-1000000 Either expression will evaluate to True for all records that contain a valid value in the Amount field, and will evaluate to False for all records that contain a null in the Amount field (since an evaluation against null returns False). Calculation When a null is referenced in a calculated field expression, the result of the expression is null. For example, the expression Amount*0.2 returns the Amount field value divided by 5 for all records where Amount contains a number. For records where Amount contains null, the expression returns null. When one or more null values are included in a measure aggregation, the null values are ignored. This can produce the desired result or an unexpected result, depending upon your point of view. For example, the Average(Amount) calculation returns the average Amount by dividing the sum of the Amount values by the Count (the number of records from which the function drew Amount values). Records for which the Amount value is null are not included in the calculation. A different result is returned by the Ratio(Amount:Count) calculation, as this calculation tallies the Amount values and the Count values in two steps. First, the sum of the Amount values is calculated, then, in isolation, the Count for all records matching the same key field values is determined. Thus, in a Ratio calculation, the Count represents all of the records, including those whose Amount field contains null. |
|
Highlight null cells |
This setting instructs the application to highlight null (as opposed to, for example, blank) cells in the table/summary |
|
Show whitespace characters |
This setting instructs the application to show whitespace characters in the table/summary. |
|
Default Row Height |
|
|
Lines in column title row |
This setting determines the default height for column titles in the Table and Summary windows. You may set the height from 1-12 lines. Column titles that are too long to fit on a single line will wrap to fit. |
|
Lines in data rows |
This setting determines the default height for data rows in the Table and Summary windows. You may set the height from 1-12 lines. Data values that are too long to fit on a single line will wrap to fit. |
|
Automatic Row Sizing |
|
|
Automatically increase row heights to fit multi-line data |
This setting instructs the application to increase row heights automatically to accommodate multi-line data. |
Time Intervals
This setting allows you to set the characteristics of a fiscal year, fiscal weeks, and fiscal periods for the current workspace.
Fiscal Year Settings
|
Field |
Description |
|
Month-based |
Specifies that the fiscal year consists of 12 calendar months. |
|
First month of the fiscal year |
Selects the month of which the first day begins the new fiscal year. |
|
Week 1 starts on January 1 |
Specifies that the first week of the fiscal year begins on January 1. |
|
Each week starts on a specified weekday |
Defines the start of a fiscal week and the week number of a partial week. |
|
Week-based |
Specifies that the fiscal year consists of 52 or 53 whole weeks. You can specify the first day of each fiscal week, a reference month and day, and a rule for year start or end. Select to divide the year into four 13-week quarters, then pick one of the following:
|
|
The year is divided into four 13-week quarters |
Divides the year into four 13-week quarters and allows you to choose a week distribution pattern and quarter and period in which to place the 53rd week if necessary. |
|
The year is divided into thirteen 4-week periods. |
Divides the year into thirteen 4-week periods and allows you to choose a period in which to place the 53rd week if necessary. |
Calendar Week Settings
|
Field |
Description |
|
Week 1 starts on January 1. |
Specifies that the first full week of the year starts on the first day of the week on or after January 1.
|
|
Each week starts on a specified weekday |
Specifies that the week begins on a specific weekday and allows you to set a week number for a partial week. |
Formatting Settings
|
Field |
Description |
|
Interval |
Lists the names of the time intervals available.
|
|
Formatting Mask
|
Displays
the formatting mask applied to the adjacent interval. To edit
the formatting mask, double-click on the desired time interval,
or select an interval and press the Edit Formatting Mask button
|
|
Sample Value
|
Shows the effect of the formatting masks on today’s date. To change the date that the sample value is based on, adjust the sample date calendar control accordingly. This control is located on the right-hand side of the dialog immediately below the table containing the time intervals. |
|
Description |
Displays a description of each time interval.
|
Ticking the Apply to existing tables check box applies all settings to all open tables in your current workspace as well as newly created workspace. If the check box is not ticked, only tables in the current workspace will reflect your conversion settings.
Page Setup
You can specify page header/footer settings for tables and summaries and apply the same to all tables/summaries in the current workspace.
-
Preferences
Header/Footer Margins
|
Field |
Description |
|
Margins (inches|centimeters) |
The Margins label at the top of the dialog displays the unit of measurement (either inches or centimeters) for all margin settings used in the current Monarch Classic session. Note: The unit of measurement is determined by the Measurement setting in the International section of the Windows Control Panel. |
|
Top |
Accepts a value representing the top margin. The default value is .5" or 1cm, depending upon the Windows Control Panel Measurement setting. |
|
Bottom |
Accepts a value representing the bottom margin. The default value is .5" or 1cm, depending upon the Windows Control Panel Measurement setting. |
|
Left |
Accepts a value representing the left margin. The default value is .5" or 1cm, depending upon the Windows Control Panel Measurement setting. |
|
Right |
Accepts a value representing the right margin. The default value is .5" or 1cm, depending upon the Windows Control Panel Measurement setting. |
-
Options
|
Field |
Description |
|
Show Grid lines |
Prints the grid lines between rows and columns, as displayed on screen. |
|
Show Column Titles |
Prints column titles at the top of each page. |
|
Repeat Suppressed Values on New Page (Summaries only) |
Ignores the "Suppress Duplicate Values" setting for all key fields when printing the first line of each page of a summary. This has the effect of printing all key values for the first line on a page, even if they are suppressed in the summary display. |
-
Export Pagination
|
Field |
Description |
|
Paper Size |
Select the desired paper size. |
|
Orientation |
Select the desired paper orientation. |
-
Header/Footer Layout
|
Field |
Description |
|
Page Header display box |
Displays
a page header of up to 3 lines, each with text left-aligned, centered,
or right-aligned text. Enter text into the boxes provided. You
can insert special characters and/or variables by clicking on
the left arrow button
|
|
Use custom font |
Click to display
the Custom Font button Click the Custom Font button to display the font dialog to set font options:
|
Security
These settings describe how passwords should be handled when saving workspaces in Monarch Data Prep Studio.
Credentials to Clear from Saved Items
This settings specifies what types of credentials should be cleared from saved items, such as workspaces:
-
Password (always deleted when clearing is employed)
-
Account ID
-
User name
-
Service account email
-
Access token
-
Refresh token
-
Secret key
Sensitive Connection string Parameters
This list identifies strings that should be considered a sensitive connection parameter when saving details for OLE DB data sources and connectors for which the field Other Connection Options is provided in the connection dialog. When Monarch Data Prep Studio saves a connection detail and encounters the specified sensitive connection parameter (e.g., "password"), it "scrubs" (i.e., deletes) the following string according to the save behavior selected in the Application Default Settings.
Note: Microsoft Jet/ACE drivers use a specific password parameter for connection strings that must be added to the default clearing settings to maintain parity with password clearing in other sources.
This parameter is: "Jet OLEDB:Database Password"
This parameter will be added to the default parameters in its normalized, lower case form and will appear as: "jet oledb:database password"
Runtime Parameters
Allows you to define and set values for runtime parameters that can be used by all tables in the current workspace.
Refer to Working with Runtime Parameters for details on defining and using runtime parameters.



 .
. and selecting the item from the list of variables:
and selecting the item from the list of variables: .
.