Working with Report View
PDF or report documents opened in Data Prep Studio via Report Design display in the Prepare window as a parent/child node.
Clicking the parent node shows the Data Preview panel. The Data Preview panel allows you to visually confirm the data in your tables.
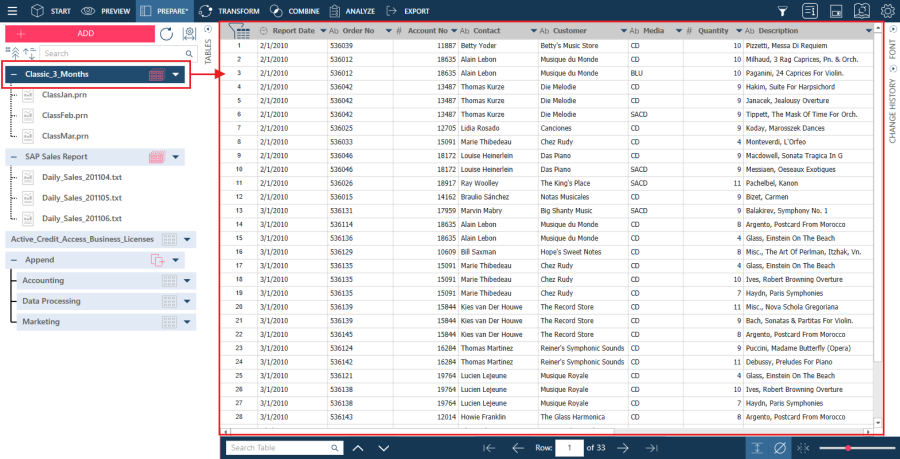
Clicking a child node shows the Report View, which displays the currently selected report.
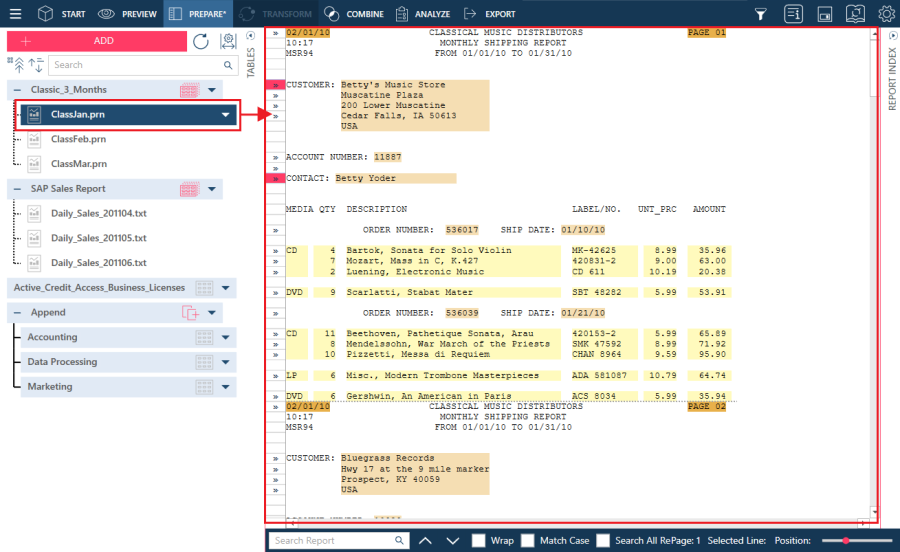
The Report View context menu
When you right-click anywhere in Report View, a context menu displays.
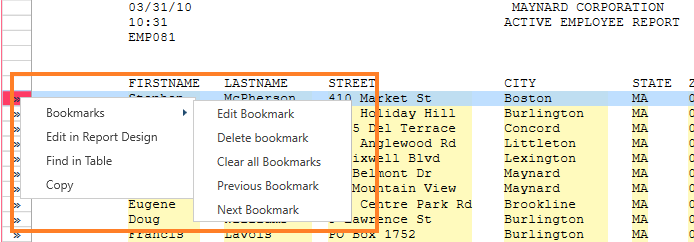
This menu will allow you to:
-
Add, view, edit, or remove bookmarks
-
Launch the Report Design view
-
Copy text
Using Bookmarks in Report View
Bookmarks enable you to quickly jump to specific lines in a report shown in Report View.
Note: Bookmarks can also be added, viewed, edited, or removed in the Report Design window.
Adding bookmarks
-
Select the line you want to bookmark by clicking to the left of it in the line selection area.
-
Right-click on a line, then select Add Bookmark from the context menu.
-
Do one of the following:
-
To add a bookmark without a comment, simply click OK.
-
To annotate the bookmark, enter the comment in the text field, then click OK.
Note: You can prevent the Add Bookmark dialog from displaying again by clearing the Show When Adding checkbox.
The line is now "bookmarked" and highlighted accordingly in the line selection area.
-

Jumping from one bookmark to another
If you create more than one bookmark in Report view, you can jump from bookmark to bookmark.
-
Right-click on a bookmarked line, click Bookmarks, and then select Next Bookmark. Data Prep Studio scrolls down the report to the next bookmark.
-
To return to the previous bookmark, right-click on the bookmarked line, click Bookmarks, and then select Previous Bookmark from the context menu.
Removing bookmarks
To remove a bookmark:
-
Right-click on the line that contains the bookmark you want to remove, click Bookmarks, and then select Delete Bookmark from the context menu.
To remove all bookmarks:
-
Right-click on any line in Report View, click Bookmarks, and then select Clear all Bookmarks from the context menu.
Adding or editing bookmark comments
-
Right-click on the line that is bookmarked, click Bookmarks, and then select Edit Bookmark from the context menu.
-
In the text field on the Edit Bookmark dialog, enter the desired comment (or make the desired edits to the existing comment), then click the OK button.
When you hover the mouse pointer over any part of the bookmarked line, the comments you entered will be displayed.
Find in Table
In Report View, the Find in Table option in the context menu allows you to jump to the table line (parent node) that matches the selected report line.
While in Report View, right-click on the line that you want to locate in the table and select Find in Table. You are brought to the Data Preview panel, where the selected line from Report View is highlighted in the table shown.
© 2025 Altair Engineering Inc. All Rights Reserved.