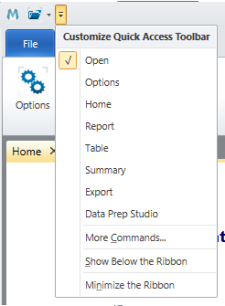Overview: Using the Ribbon
To use the ribbon controls, click the tab that corresponds to the Monarch Classic view you want to work with. The ribbon displays controls specific to the view you have selected.
Note that:
-
Some controls may be initially grayed-out, depending on the state of an object you are working with.
-
Some controls bring you to a new window containing its own ribbon.
For instance, selecting Report Design from the Report View ribbon displays the Report Design ribbon, which includes a set of controls different from those of the Report View ribbon.
-
In some cases, a control may further be expanded to show menus.
For example, you can click on the drop-down button of the New Templates tool to display the Templates menu:
The menu displays all templates that can be created for a certain model.
Minimizing the Ribbon
You can minimize the Ribbon to make more space available on your screen.
Always Keep the Ribbon Minimized
-
Click Customize Quick Access Toolbar to display the toolbar menu.
-
From this menu, click Minimize the Ribbon.
-
To use the Ribbon while it is minimized, click the tab you want to use, and then click the option or command you want to use.
For example, with the Ribbon minimized while a report is open, you can select the Report tab, then select the default font type and font size you want. After you click the text size you want, the Ribbon goes back to being minimized.
Keeping the Ribbon Minimized for a Short Time
To quickly minimize the Ribbon, double-click the name of the active tab. Double-click a tab again to restore the Ribbon. Alternatively, you can use the keyboard shortcut CTRL+F1 to minimize or restore the Ribbon.
Restoring the Ribbon
Click Customize Quick Access Toolbar to display the tool menu. From this menu, select Minimize the Ribbon. Alternatively, you can use the keyboard shortcut CTRL+F1.
© 2024 Altair Engineering Inc. All Rights Reserved.