Sorting Key and Item Fields in a Summary
When you add fields to a summary definition, the sort order for each field is initially set to Ascending. You may modify the order for each field using the Add (Edit) Summary dialog.
Sorting fields in a summary via the Edit Summary dialog
-
If the fields you wish to sort make up a new summary definition, stay on the Add Summary dialog. If the fields you wish to sort are in a previous summary definition, launch the Edit Summary dialog.
The fields that make up your summary definition and can be sorted display in the Rows, Items, and Columns panels of these dialogs. Measures cannot be sorted.
-
Click on the Sorting icon located to the right of each field you wish to sort.
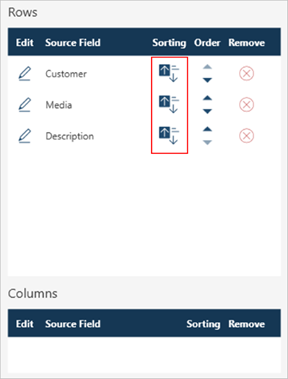
The color scheme of the icon changes to indicate the sort order applied to the field:
-
 - Ascending
- Ascending -
 - Descending
- Descending
-
Sorting fields in a summary via the Edit Properties dialog
-
Launch the Add/Edit Summary dialog.
-
Click the
 Edit icon located the to left of a key field to use as a basis for adding blank lines.
Edit icon located the to left of a key field to use as a basis for adding blank lines. The Field Properties dialog displays.
-
Select the Sorting tab.
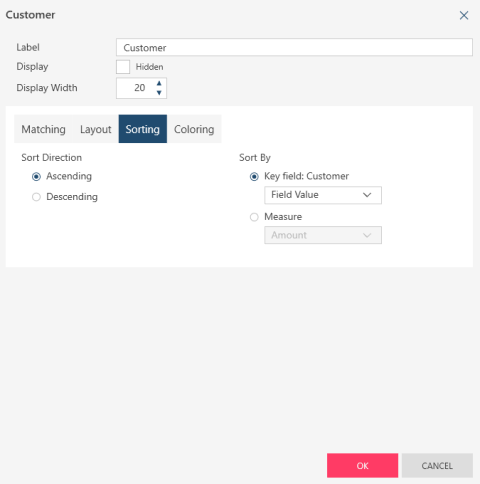
-
Select a sort direction.
-
 - Ascending
- Ascending -
 - Descending
- Descending
-
-
To sort by the field’s values, select the Key Field radio button. This option sorts the summary based upon the values of the selected field. For example, to sort a Region field that contains several sales regions (North, South, East, and West) in alphabetical order, you would select the Key radio button to indicate that you want to sort by the values in the Region field.
-
To sort the field based upon the values of a measure, select the Measure radio button. For example, to sort a Region field that contains several sales regions (North, South, East, and West) based upon sales totals, you would select the Measure radio button and then select the appropriate measure to sort on; in this case, the measure that tabulates the sales totals for each region.
-
Click OK when you are finished.
© 2025 Altair Engineering Inc. All Rights Reserved.