Exporting Data to Tableau Server/Cloud
Monarch Data Prep Studio allows you to export to or update existing data sources in Tableau Server/Cloud. Exports to this application may be facilitated by providing the necessary information (e.g., server URL, username, password, etc.) in the Server > Tableau Server sub-tab of the Application Default Settings dialog.
To enable successful exports to Tableau Server/Cloud, you must install Tableau tabcmd.
tabcmd is a command-line utility that allows users to automate administrative tasks on your Tableau Server/Cloud site. Click here to download and learn more about the utility. Note that exports to Tableau Cloud require tabcmd version 2.0 or higher to enable authentication using personal access tokens.
-
To begin your export, go to the Export Window, click the Add Export
 button of the table you wish to export to Tableau Server/Cloud, and then, from the options that display, select Tableau Server.
button of the table you wish to export to Tableau Server/Cloud, and then, from the options that display, select Tableau Server. -
Confirm the details of the indicated Tableau Server (the information here will depend on the server details you indicated in the Application Default Settings dialog) in the Export Properties panel.
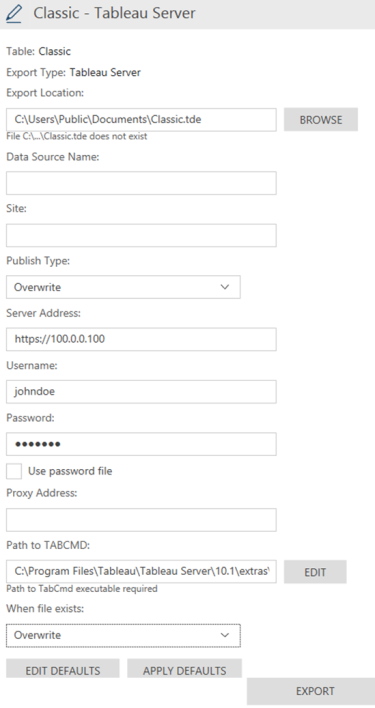
-
Enter all of the required information:
Field
Description
Export Location
The path and filename in which to export the .hyper file.
Data Source Name
The name of the data source. This will be the name that will be displayed on the server.
Site
The site in to which you are logging.
If the server has multiple sites and you are logging in to a site other than the default site, the target site must be identified.
This setting is optional.
Server Address
The server in which Tableau Server is installed.
-
If the server is in your local network, you can use http://localhost.
-
If the server uses SSL, you must specify https:// in the server name (e.g., https://<servername>).
-
If the server is using a port other than the default (i.e., 80), the port must be specified (e.g., http://altrtableauserver.com:1000).
This setting is required.
Authentication Method The authentication method to apply when signing into Tableau Server/Cloud.
This setting is required.
If you are exporting to Tableau Server, you can select either Username/Password or Personal Access Token, depending on how the server was set up.
If you are exporting to Tableau Cloud, you must select Personal Access Token.
Tokens may expire depending on the settings of the Tableau site. Reach out to your system administrator if you need new tokens.
Username/Token Name
Your username/token name for logging in to the server.
This setting is required.
Password/Token Value
Your password/token value for logging in to the server.
This setting is required.
If the Use password/token file option is selected, you must specify the path to your password/token file.
Proxy Address
The HTTP proxy server and port (host:port) in to which you are logging.
This setting is optional.
Path to TABCMD
The path to the tabcmd utility. This setting is required.
This path can only be edited via the Server > Tableau Server sub-tab of the Application Default Settings dialog.
Publish Type
The action to take if the table you are publishing already exists in the server:
-
Overwrite
-
Append
-
Replace
Filter
The filter to apply to the table, if applicable.
Sort
The sort to apply to the table, if applicable.
When file exists
The action to take if the file you are exporting to already exists in the export location specified:
-
Overwrite
-
Skip
-
-
If you wish to export your table to a different server site, you can modify the details specified in the server fields, including server address, username/token name, password/token value, and path to the tabcmd utility. To revert to the default values provided in the Application Default Settings dialog, click the Apply Defaults button. If you wish to edit your default values, click the Edit Defaults button instead.
Note that the path to the tabcmd utility, by default, cannot be edited from the Export window. The path to this utility can only be edited in the Application Default Settings dialog.
-
Click the Export button when you are ready to export.
© 2025 Altair Engineering Inc. All Rights Reserved.