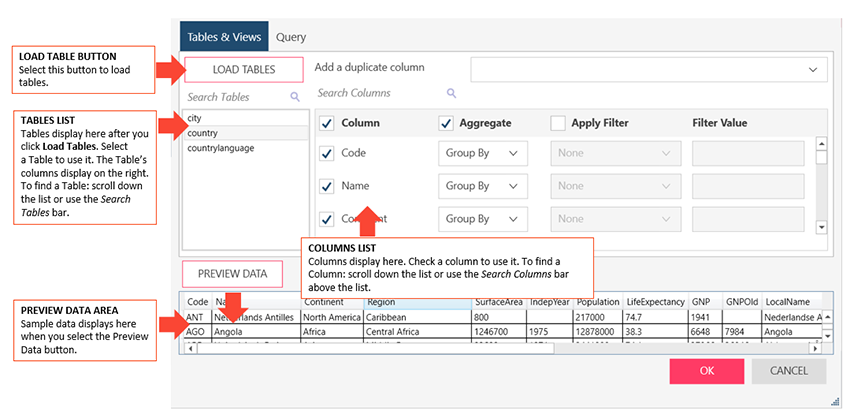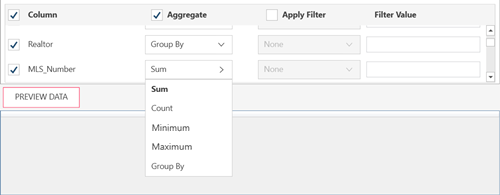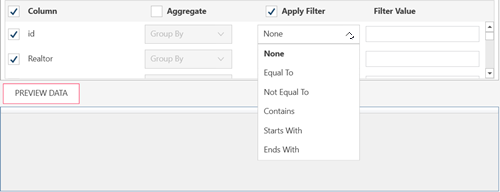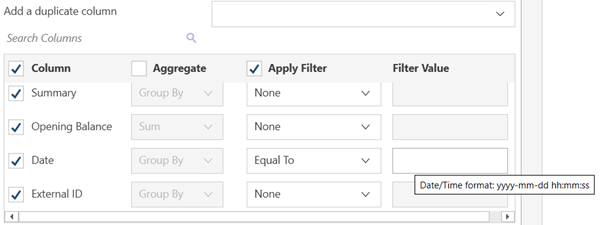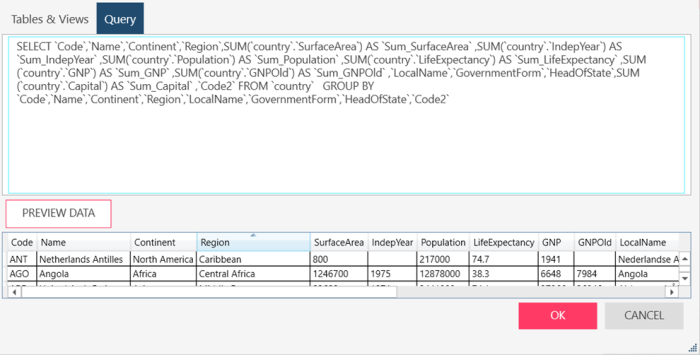|
Field
|
Description
|
|
Connection Type
|
Select to connect via standard connection or by using TNSNames.
|
|
Host Name
|
The name of the machine or domain containing the data source. This host must be accessible from the box where Monarch Data Prep Studio is installed.
|
|
Port
|
Port Number required to access the data source. A list of default connector ports is available here.
|
|
SID/ServiceName
|
Select SID or Servicename from the drop-down.
Oracle SID is the unique name that uniquely identifies your instance/database.
Service Name is the TNS alias that you give when you remotely connect to your database and this Service name is recorded in Tnsnames.ora file on your clients and it can be the same as SID and you can also give it any other name you want.
|
|
User ID
|
A valid User ID required to log-on to the data source.
|
|
Password
|
A valid Password required to log-on to the data source. This password must match the User ID above.
|
|
Connection Settings
|
Click the arrow to hide or display the following connection settings:
-
Encryption Method: Select the method the driver uses to encrypt data sent between the driver and the database server. If the specified encryption method is not supported by the database server, the connection fails and the driver returns an error.
-
Crypto Protocol Version: Check the box corresponding to the cryptographic protocols to use when SSL is enabled using the Encryption Method connection option. When multiple protocols are checked, the driver uses the highest version supported by the server. If none of the specified protocols are supported by the database server, the connection fails and the an error is returned.
-
Validate Server Certificate: Click to validate the certificate that is sent by the database server when SSL encryption is enabled.
-
Truststore: The directory that contains the truststore file and the truststore file name to be used when SSL is enabled and server authentication is used. The truststore file contains a list of the valid Certificate Authorities (CAs) that are trusted by the client machine for SSL server authentication. Click Browse to locate and select the truststore file.
-
Truststore Password: Enter the password that is used to access the truststore file when SSL is enabled and server authentication is used.
-
Key Store: The name of the directory containing the keystore file to be used when SSL is enabled. The keystore file contains the certificates that the client sends to the server in response to the server’s certificate request. If you do not specify a directory, the current directory is used. Click Browse to locate and select the truststore file.
-
Key Store Password: Enter the password used to access the keystore file when SSL is enabled and SSL client authentication is enabled on the database server.
-
Host Name In Certificate: A host name for certificate validation when SSL encryption is enabled and validation is enabled. This option provides additional security against man-in-the-middle (MITM) attacks by ensuring that the server the driver is connecting to is the server that was requested.
-
Other Connection Options: Other connection options required to connect to the data source. If you need multiple string connection options, separate these by a semi-colon.
-
Edition Name: The name of the Oracle edition the driver uses when establishing a connection. Oracle 11g R2 and higher allows your database administrator to create multiple editions of schema objects so that your application can still use those objects while the database is being upgraded. This option is only valid for Oracle 11g R2 and higher databases and tells the driver which edition of the schema objects to use.
-
When the specified edition is not a valid edition, the driver generates a warning indicating that it was unable to set the current edition to the specified edition.
|
|
Tables & Views
|
Allows you to load, and then select, the tables from your database by manually selecting from a list.
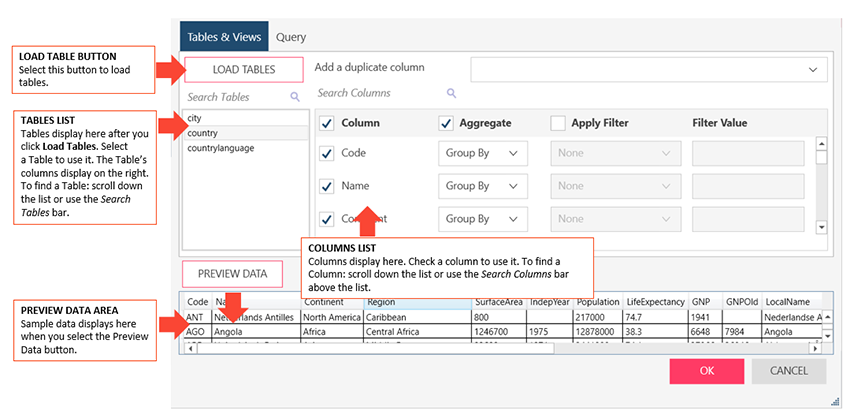
To load tables and views via search and select:
-
Select the Tables and Views tab.
-
Click Load Tables to load a list of predefined tables or views. These are displayed on the Tables List (at the left side of the dialog box).
-
Select a table from the Tables List.
The columns of the table are displayed in the Columns List (beside the Tables List).
-
Select the columns to add to your data table by checking the column boxes.
Note: If you wish to add a duplicate column, select this column from the Add a duplicate column drop-down list provided.
To select a column:
Check the boxes beside the columns you want to use. If you want to use all columns, check the Column box on the header.
To aggregate columns:
If the data returned are to be aggregated, check the Aggregate box on the header, then select the aggregation method you want to use for each column.
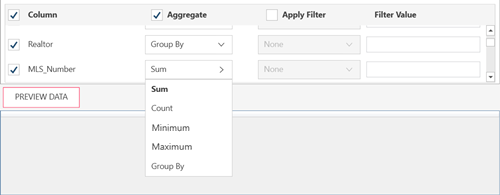
The following aggregation methods are possible for each data type:

To filter columns:
If the data returned are to be filtered, check the Apply Filter on the header. Then, for each column, select a filter method from the filter drop down and then enter the filter value in the Filter Value box.
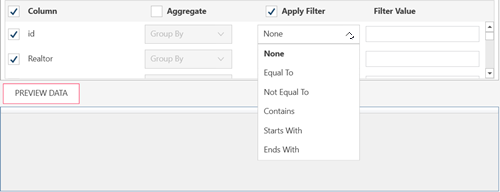
Notes:
- If you are unsure about the filter value format of the Date field, hover on the Filter Value text box to display a tooltip hint:
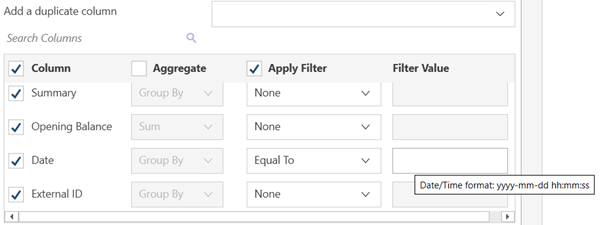
- Some data sources require case-sensitive filter values. Refer to this list to check which data sources have case-sensitive filters.
- To load tables and views using an SQL Query, select the Query tab.
|
|
Query
|
Allows you to load, and then select, the tables from your database by entering a SQL Statement.
If you already selected Tables and Views, this box is updated to show the corresponding SELECT * FROM TABLE query.
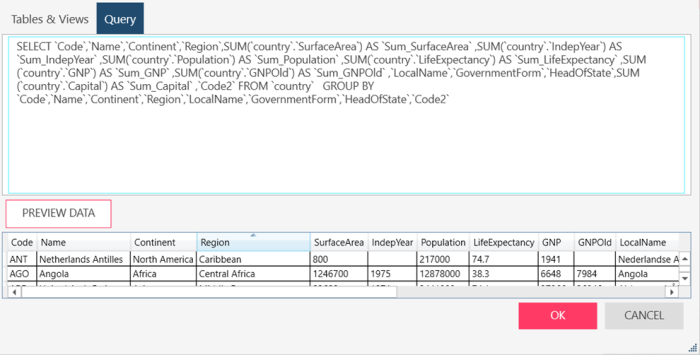
If you want to define the query, enter the SELECT, EXEC, and/or WITH statements to execute.
Notes:
-
To minimize security risks and prevent SQL Injection attacks:
-
Only Select, Exec, and/or With statements are allowed.
-
The following are NOT allowed:
-
In cases where you need to use a series of SQL statements with or without comments, we recommend you use stored procedures to contain these statements. The stored procedure can then be executed from the form.
-
The Preview Data and OK buttons are only enabled if the connection is active and the query is correct. Check your connection or your query if one of the buttons is disabled.
|
|
Preview Data
|
Click to fetch data using the credentials and criteria you have specified. This allows you to confirm your connection, ensure you have connected to the correct table, check your query, and verify the information that will be loaded.
Notes:
-
Only 10 records are displayed to allow you to verify that you are selecting the correct data. This limit prevents system slow down.
-
The button is only enabled if the connection is active and the query is correct. Check your connection or your query if one of the buttons is disabled.
|
|
OK/CANCEL
|
Select OK to establish the connection and fetch data or Cancel to close the dialog.
The state of the OK and PREVIEW buttons provides a handy status about the state of your connection:
-
The OK and PREVIEW DATA buttons are enabled as soon as the required fields have been entered and verified. This usually means a connection to the data source has been established and a table has been selected.
-
The OK button is disabled when an update is made that can lead to an invalid result (e.g. the User Name or Password is not valid, or the the SQL statement in the Query tab is invalid). In such cases, use PREVIEW DATA to validate that data can be retrieved. If this fails verify your connection information or query until data can be retrieved.
|