Adding and Editing Bookmark Comments
Monarch Classic allows you to add and edit bookmark comments, also known as annotations. After adding an annotation to a bookmark, you or others can view the annotation by hovering the mouse pointer over the bookmark.
Adding bookmark comments
-
In Report View, select a line that you want bookmarked.
-
Do one of the following:
-
Right click and select Bookmarks > Add Bookmark from the context menu.
-
Select Bookmark on the Report View ribbon.
The Add Bookmark dialog displays.
-
-
In the text field, enter the desired comment or make the desired edits to the existing comment. You can specify whether you want Monarch Classic to prompt you for a comment whenever you add a bookmark by selecting the Show when adding checkbox. By default, this checkbox is selected. If you opt to not show comments when adding bookmarks by deselecting the Show when adding checkbox, you are not prompted to add a comment when you create a new bookmark anywhere else in the report.
-
Click the OK button to close the dialog.
Your bookmark is added, and a small blue rectangle is displayed at the left side of the report line.
To view the bookmark comment, hover your mouse pointer over the bookmark in the line selection area.
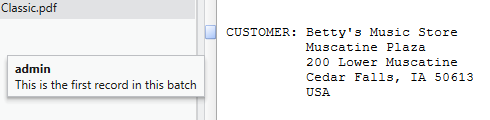
Editing bookmark comments
-
In Report View, right-click on the line that is bookmarked.
-
Select Bookmarks > Edit Bookmark from the context menu. The Edit Bookmark dialog displays.
-
In the text field, enter the desired comment or make the desired edits to the existing comment. If you initially opted to not show comments when adding bookmarks but wish to do so now, select the Show when adding check box.
-
Click the OK button to close the dialog.
To view the bookmark comment, hover your mouse pointer over the bookmark in the line selection area.
© 2025 Altair Engineering Inc. All Rights Reserved.