Utiliser les groupes de changements
En plus des groupes de changements que vous avez créés, certains changements de la liste Historique des changements peuvent être regroupés selon certains critères.
Par exemple, les changements associées à un modèle et à un état dans un projet créé dans Monarch Classic et ouvert dans Data Prep Studio seront regroupés en tant que changements « Monarch Import ». Lorsqu’une macro texte comporte plusieurs changements (par exemple, suppression des espaces en début et en fin de texte + passage en majuscules), ces changements sont regroupés sous l’appellation « Macro texte ». Autre exemple, tous les changements apportés à partir de la boîte de dialogue Liste des colonnes sont regroupés sous l’appellation « Changements de la liste des colonnes ».
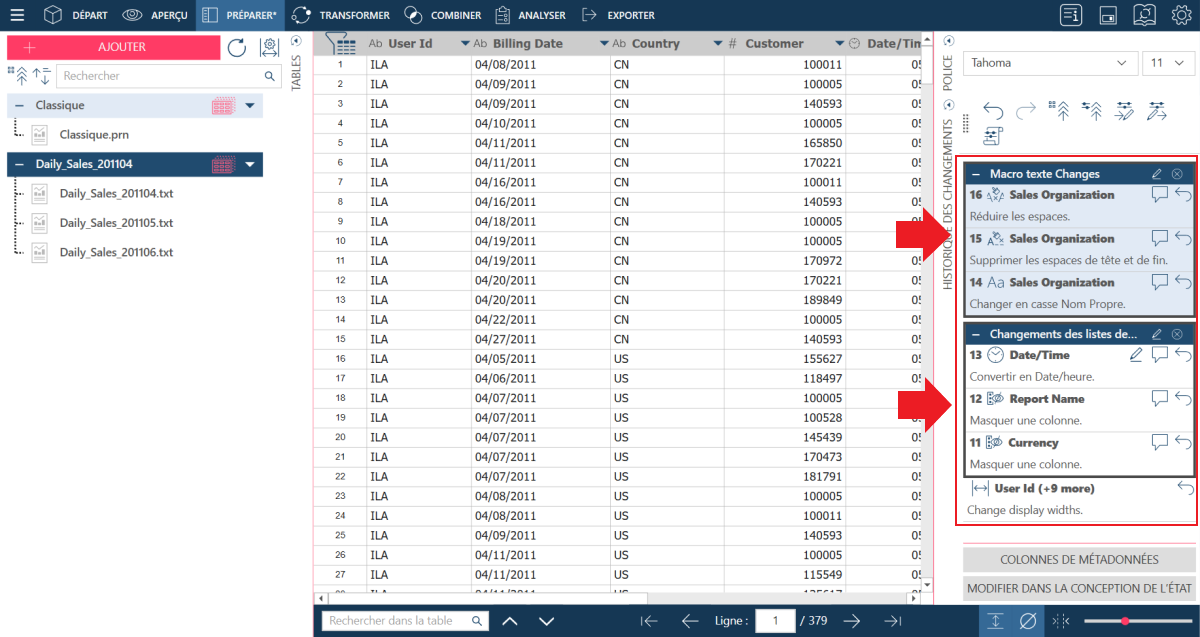
Réduire et développer les groupes de changements
Il est possible de réduire et de développer les groupes de changements en cliquant sur les boutons Réduire  et Développer
et Développer  , respectivement, en haut à gauche d’un groupe de changements.
, respectivement, en haut à gauche d’un groupe de changements.
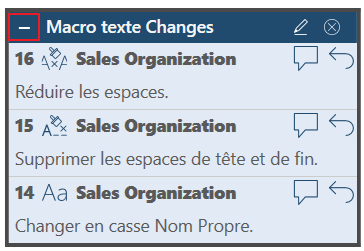
Réduire et développer des changements dans un groupe de changements
Si, au lieu de réduire tout un groupe de changements, vous souhaitez réduire des changements individuels du groupe, utilisez CTRL+Clic pour sélectionner les changements à réduire, puis cliquez avec le bouton droit de la souris. Dans le menu contextuel, choisissez Réduire le changement/Réduire les changements sélectionnés.
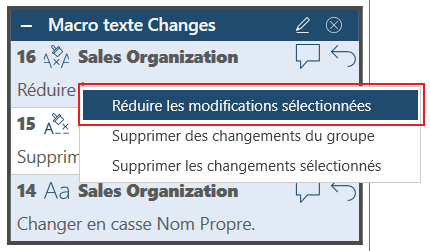
Votre groupe de changements s’affiche avec les colonnes sélectionnées réduites mais avec toutes les autres colonnes développées.
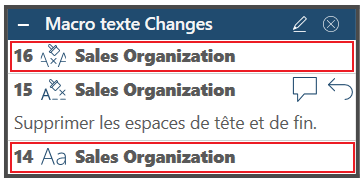
Lorsqu’un changement a été réduit, une infobulle le décrivant apparaît lorsque vous placez le pointeur de la souris sur le changement.
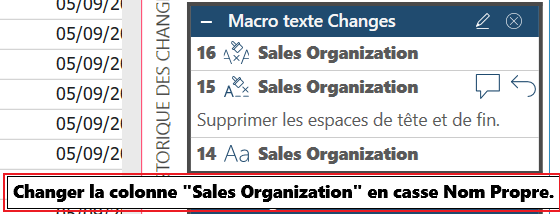
Pour développer les changements réduits, sélectionnez ces changements (pour sélectionner plusieurs changements réduits, utilisez CTRL+Clic), cliquez avec le bouton droit de la souris, puis cliquez sur Développer le changement/Développer les changements sélectionnés.
Modifier le nom d’un groupe de changements
Vous pouvez modifier le nom d’un groupe de changements en cliquant sur le bouton Editer ![]() qui se trouve à droite du nom du groupe de changements. Cette opération lance la boîte de dialogue Modifier le groupe de changements, dans laquelle vous pouvez indiquer un nouveau nom pour le groupe de changements.
qui se trouve à droite du nom du groupe de changements. Cette opération lance la boîte de dialogue Modifier le groupe de changements, dans laquelle vous pouvez indiquer un nouveau nom pour le groupe de changements.
Ajouter ou supprimer des changements d’un groupe de changements
Bien que les groupes de changements permettent d’appliquer facilement le même jeu de changements à d’autres tables ou colonnes du même type, il se peut qu’un ou plusieurs changements d’un groupe ne soient plus nécessaires. Dans ce cas, vous pouvez retirer le ou les changements du groupe de changements.
Vous pouvez retirer des changements d’un groupe de changements en les sélectionnant (utilisez CTRL+Clic pour sélectionner plusieurs changements si nécessaire), en cliquant avec le bouton droit de la souris, puis en sélectionnant Retirer le changement/Retirer les changements sélectionnés du groupe.
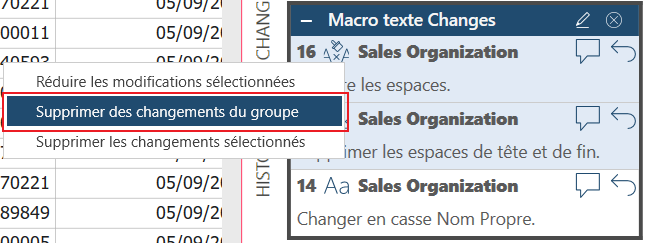
Les changements que vous avez retirés sont placés hors du groupe de changements.
Vous pouvez également sélectionner un ou des changements à retirer du groupe et les glisser-déposer n’importe où dans la liste de l’historique des changements.
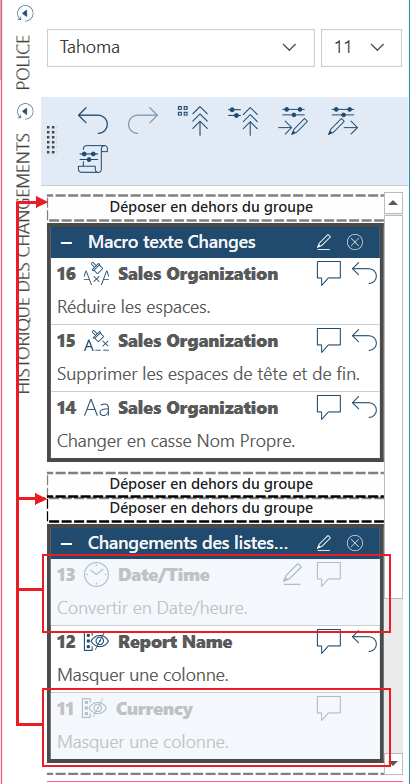
Supprimer des changements dans un groupe de changements
Vous pouvez supprimer des changements d’un groupe de changements en les sélectionnant (utilisez CTRL+Clic pour sélectionner plusieurs changements si nécessaire), en cliquant avec le bouton droit de la souris, puis en sélectionnant Supprimer le changement/Supprimer les changements sélectionnés du groupe. Remarquez que, à l’image de la réorganisation des changements d’une liste d’historique, le succès de la suppression dépend de la dépendance ou non des changements les uns par rapport aux autres. Si les changements sont dépendants les uns des autres (c’est-à-dire que certains changements ultérieurs sont liés à l’état final des changements précédents), la suppression de l’un ou de plusieurs d’entre eux peut entraîner l’annulation de tous les changements ultérieurs et donner lieu à un message d’erreur.
Supprimer un groupe de changements
Vous pouvez supprimer un groupe de changements en cliquant sur le bouton Supprimer  qui se trouve à droite du nom du groupe de changements. Cette action supprime le groupe de changements et tous les changements qu’il contient de la liste d’historique des changements.
qui se trouve à droite du nom du groupe de changements. Cette action supprime le groupe de changements et tous les changements qu’il contient de la liste d’historique des changements.
Supprimer ou effacer des changements
Les commandes Retirer et Supprimer diffèrent de plusieurs façons.
La commande Retirer ne s’applique qu’aux groupes de changements ; la commande Supprimer s’applique à tous les changements de la liste de l’historique des changements, y compris dans les groupes.
Plus important encore, lorsqu’un changement est retiré d’un groupe de changements, en supposant que les changements sont indépendants les uns des autres, le changement reste appliqué à la colonne/table. En revanche, lorsqu’un changement est supprimé d’un groupe de changements ou de la liste d’historique des changements, le changement est annulé et la colonne/table à laquelle il a été appliqué n’affiche plus les résultats du changement supprimé.
Liens associés
- Retirer des changements sélectionnés dans la liste d’historique des changements.
- Réorganiser des changements dans une liste d’historique des changements
- Grouper des changements dans une liste d’historique des changements
© 2024 Altair Engineering Inc. All Rights Reserved.