Travailler avec des alignements en mode Moteur expert
Lorsqu’un État PDF contient de nombreuses tailles de police différentes, par exemple, le mode Moteur Simple peut être incapable d’effectuer les ajustements nécessaires pour produire un rapport bien aligné.
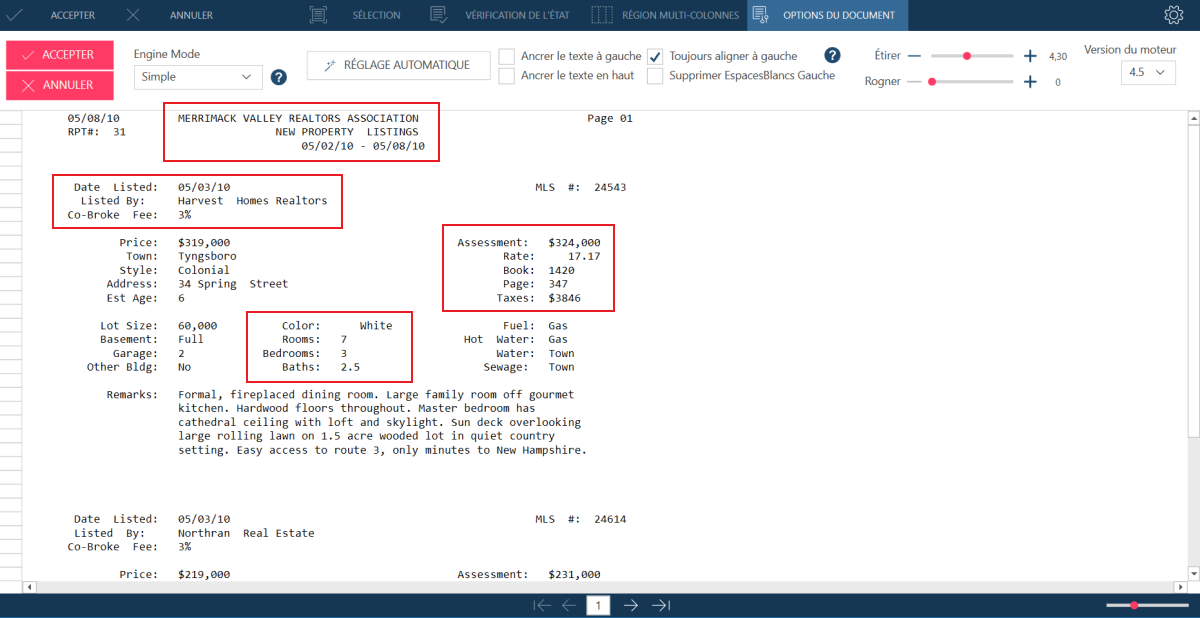
Dans un tel cas, vous pouvez passer en mode Moteur Expert et effectuer des réglages manuels.
Le mode Expert se concentre sur la production d’un texte aligné verticalement en colonnes de la manière la plus cohérente possible, en offrant un contrôle manuel sur l’alignement de groupes de texte étroitement positionnés. Ce mode peut être utilisé lorsque les paramètres disponibles dans le mode Moteur simple sont insuffisants pour produire un rapport bien aligné (par exemple, le fichier PDF contient de nombreux cas de tailles de police différentes au fil des pages). Le tableau suivant décrit les propriétés qui peuvent être modifiées dans ce mode.
|
Propriété |
Description |
|
Réglage automatique |
Ce bouton définit les valeurs par défaut pour l’étirement, la fusion de texte et l’alignement en fonction de la structure de la page actuelle. Il génère également des alignements à gauche et à droite pour les groupes de texte alignés verticalement. Notez que, contrairement au mode Simple, lorsque cette propriété est sélectionnée, elle ne s’applique qu’à la page en cours de l’état PDF en cours de visualisation. Lorsque la liste déroulante située à droite de ce bouton est sélectionnée, l’option Forcer à gauche est disponible. Ce paramètre supprime tous les alignements générés précédemment dans le PDF et en crée de nouveaux qui sont alignés à gauche. |
|
Ajouter G |
Ce bouton ajoute un alignement à gauche à l’état. |
|
Ajouter D |
Ce bouton ajoute un alignement à droite à l’état. |
|
Supprimer |
Ce bouton supprime l’alignement sélectionné. |
|
Effacer tout |
Ce bouton permet d’effacer tous les alignements du rapport. |
|
Étirer |
Comme en mode simple, ce paramètre contrôle la manière dont la largeur de page du PDF original est traduite en un fichier texte monospace. En augmentant la valeur de ce paramètre, vous augmentez la largeur du document et vous éloignez les groupes de texte les uns des autres. |
|
Fusion du texte |
Ce paramètre contrôle la quantité d’espace autorisée entre les textes avant qu’ils ne se fondent l’un dans l’autre. En augmentant la valeur de ce paramètre, vous rapprochez les fragments de texte les uns des autres. |
|
Alignement |
Ce paramètre détermine la distance à gauche et à droite qu’un alignement peut atteindre pour « attirer » d’autres textes. Si vous augmentez la valeur de ce paramètre, le texte est attiré vers des groupes d’alignement plus éloignés. |
|
Annuler |
Ce paramètre annule une modification appliquée à l’état. |
|
Rétablir |
Ce paramètre rétablit une modification de l’état préalablement annulée. |
Il est à noter que les modes Simple et Expert du moteur étant complètement différents, les dispositions et les comportements entre ces modes varient de manière significative. Il ne faut donc pas s’attendre à ce qu’il y ait des similitudes entre les modes.
Lorsque le mode Expert est initialement activé, Data Prep Studio produit automatiquement un ensemble d’alignements verticaux "optimisés", chacun d’entre eux étant marqué G (pour les alignements à gauche) ou D (pour les alignements à droite).
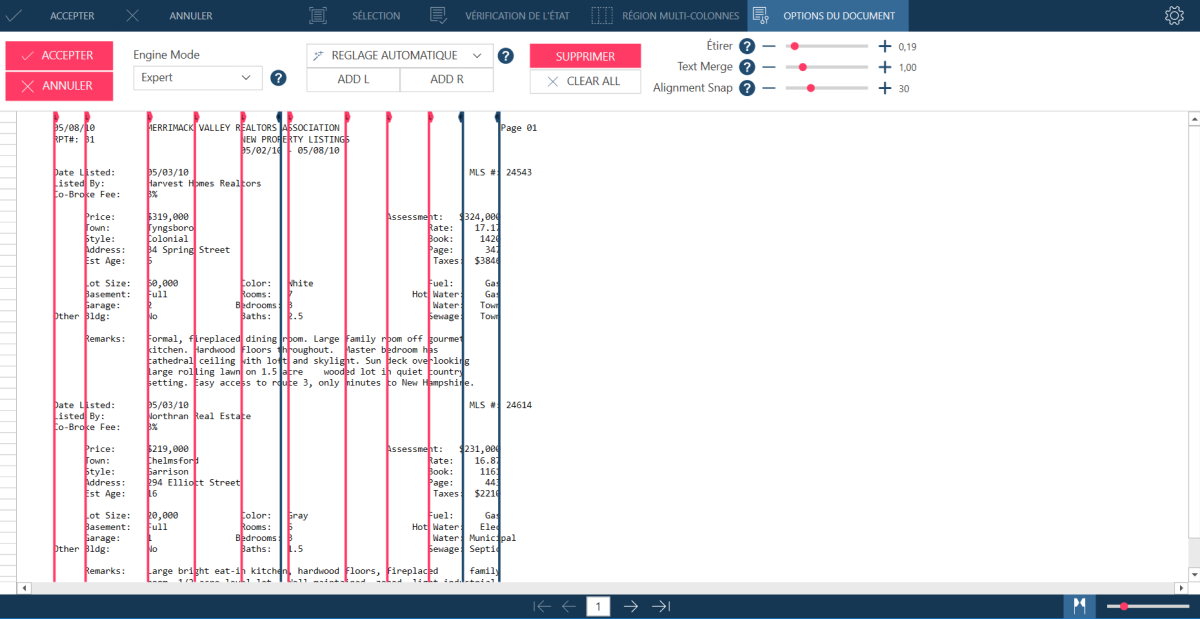
Si vous placez le pointeur de la souris sur un alignement, vous le mettez en surbrillance grise et vous transformez votre curseur en une flèche à deux têtes  . Vous pouvez ajuster ces réglages pour affiner l’alignement du texte.
. Vous pouvez ajuster ces réglages pour affiner l’alignement du texte.
Utiliser la commande Forcer à gauche
Sélectionnez Ajustement automatique > Forcer à gauche efface tous les alignements à droite et ajuste le texte de manière à ce qu’il soit aligné à gauche.
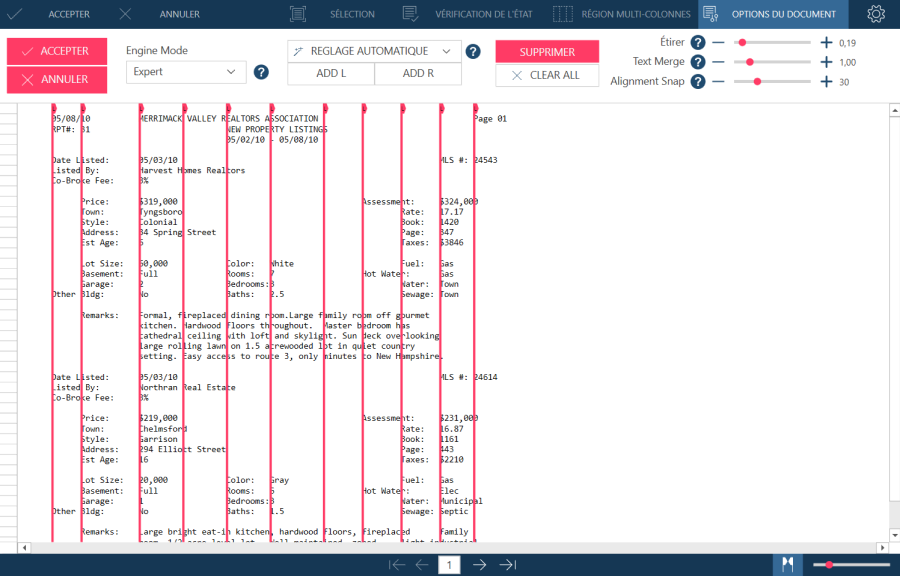
Déplacer les alignements manuellement
Si Ajustement automatique > Forcer à gauche ne permet pas d’aligner le texte de manière satisfaisante, vous pouvez appliquer d’autres ajustements manuels.
Par exemple, notez l’absence d’alignement dans le texte ci-dessous.
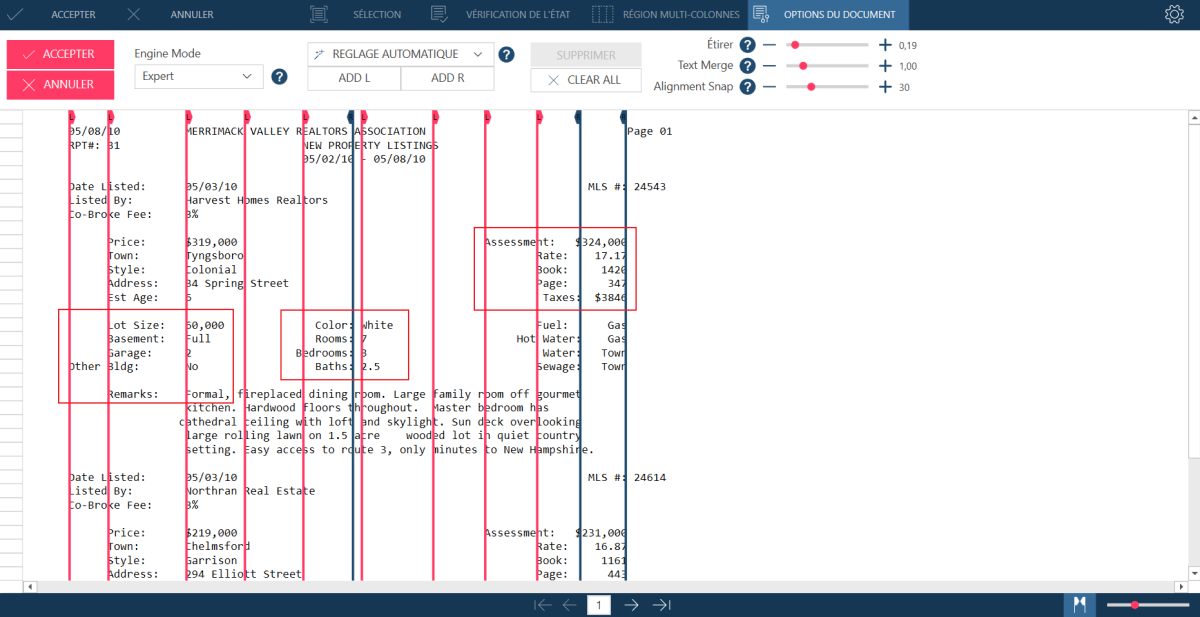
Pour ajuster un alignement, cliquez sur l’alignement qui vous intéresse. Lorsqu’un alignement à droite (D) est sélectionné, le texte aligné sur cet alignement est mis en évidence en bleu. En revanche, lorsqu’un alignement à gauche (G) est sélectionné, le texte aligné sur cet alignement est mis en évidence en rouge. Utilisez la touche gauche ou droite de votre clavier pour déplacer l’alignement vers la gauche ou la droite, respectivement, si nécessaire. Vous pouvez également utiliser votre souris pour saisir un alignement et le faire glisser à l’endroit souhaité. Il est à noter que les alignements de même type situés exactement au même endroit n’étant pas significatifs, un alignement ne peut pas être déplacé à la même position qu’un autre alignement du même type. Toutefois, il est possible d’ajouter un alignement à gauche et un alignement à droite à la même position. Vous pouvez annuler or rétablir les changements d’alignement en cliquant respectivement sur les boutons Annuler et Rétablir.
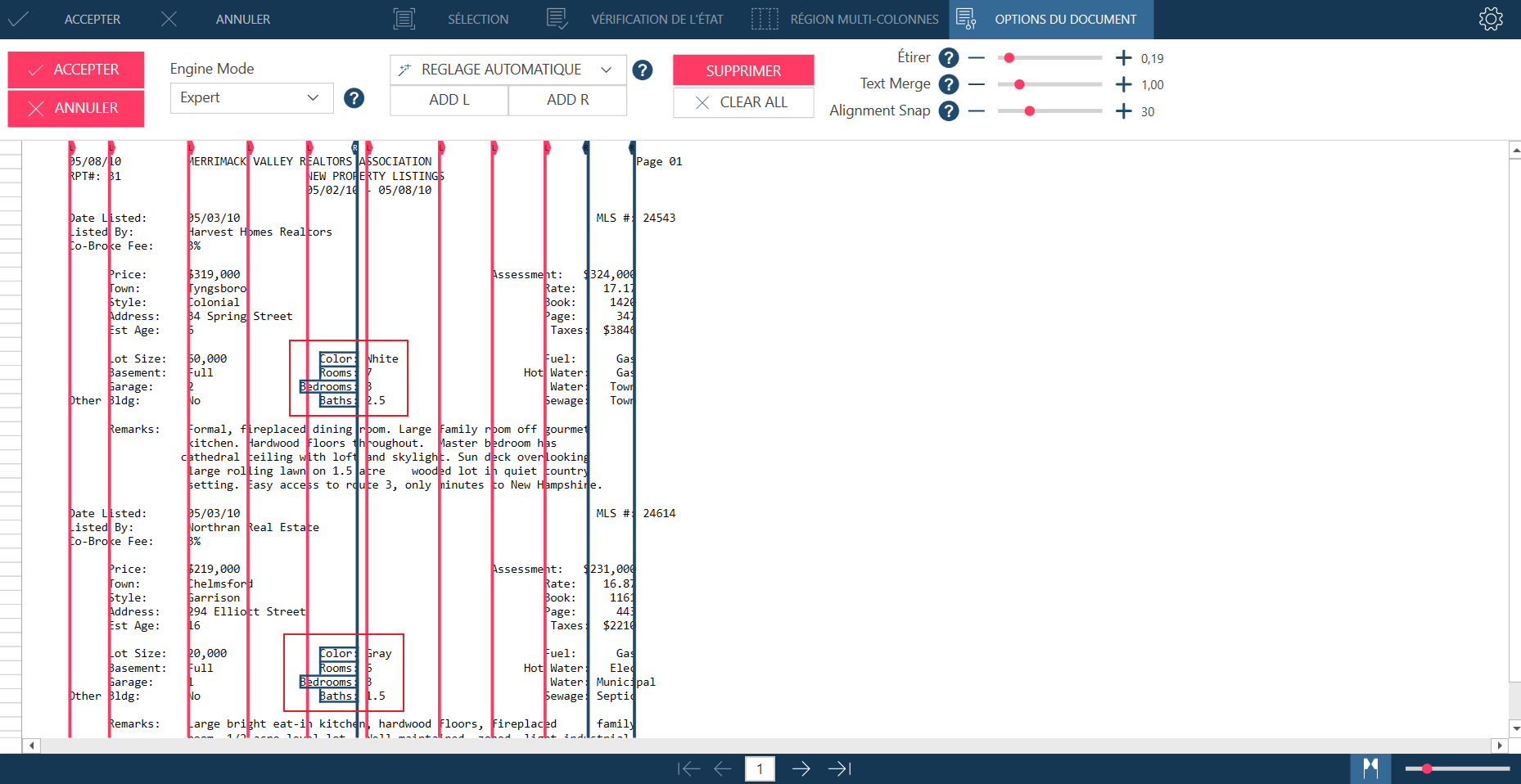
Les fragments de texte alignés sur un alignement spécifique sont mis en évidence ensemble pour former un groupe.
Ajouter des alignements
Si vous avez besoin d’un nouvel alignement, cliquez sur le point de l’état où ajouter cet alignement ; une ligne verticale jaune apparaît. Sélectionnez Ajouter G ou Ajouter D pour ajouter un alignement à gauche ou à droite, respectivement, si nécessaire.
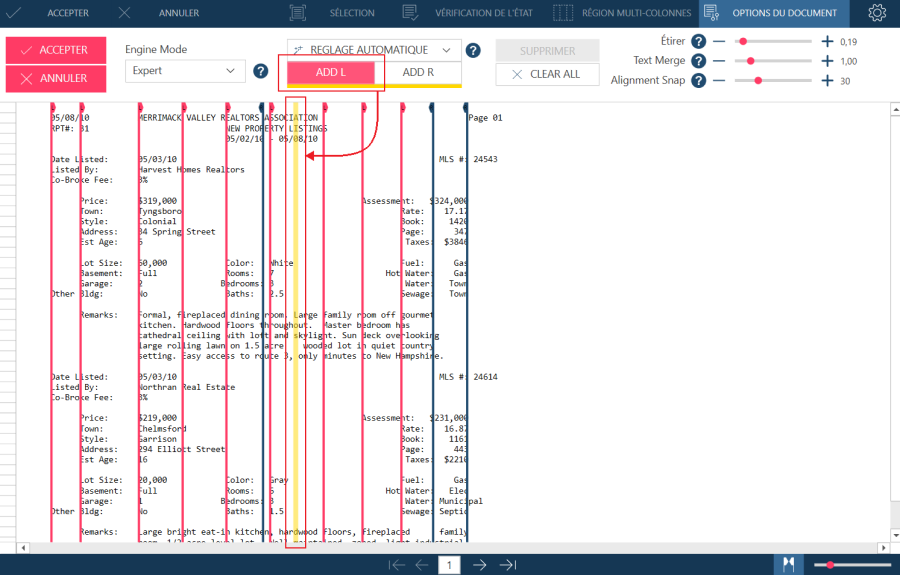
Vous pouvez également placer le pointeur à l’endroit de l’état où vous souhaitez ajouter un alignement, cliquer avec le bouton droit de la souris, puis sélectionner Créer un alignement gauche/droite ici.
Supprimer des alignements
Si un alignement vertical n’est pas nécessaire, sélectionnez-le et cliquez sur Supprimer.
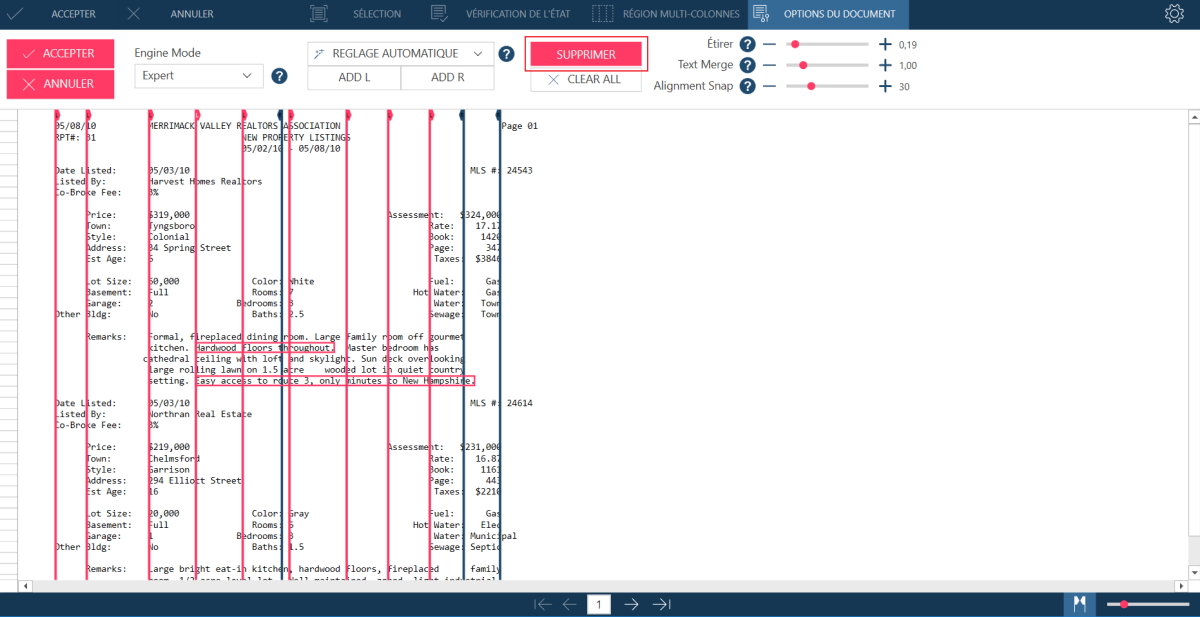
Vous pouvez également cliquer avec le bouton droit de la souris sur l’alignement et sélectionner Supprimer dans les options qui s’affichent.
Si vous souhaitez supprimer tous les alignements et recommencer, sélectionnez Effacer tout. Il convient de noter que cette modification étant irréversible, il faut faire preuve de prudence lorsque l’on décide d’effacer tous les alignements établis pour le document.
Changer les types d’alignement
Si vous souhaitez remplacer un alignement à gauche par un alignement à droite ou vice versa, cliquez avec le bouton droit de la souris sur l’alignement et sélectionnez Permuter l’alignement (G/D).
Utiliser la propriété Étirer
Des textes trop rapprochés peuvent rendre difficile la mise en œuvre d’ajustements manuels. L’étirement permet d’éloigner le texte afin de résoudre ce problème. Dans la figure ci-dessous, notez que l’ajustement de la valeur d’Étirer permet d’aligner toutes les valeurs dans la partie la plus à droite de l’état.
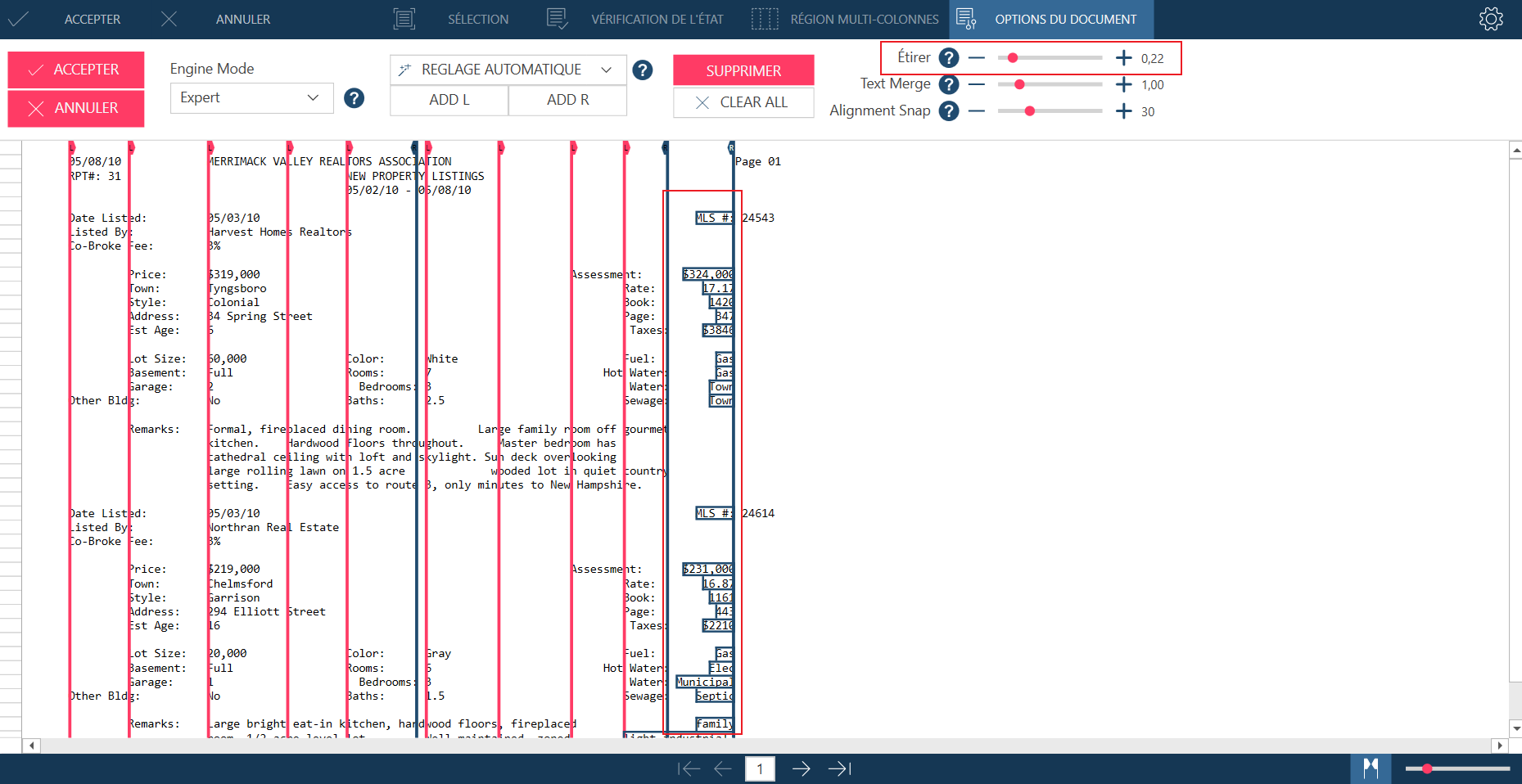
Utiliser la propriété Fusion du texte
La propriété Fusion de texte spécifie dans quelle mesure les fragments de texte doivent être rapprochés pour former des groupes ou des phrases. La valeur par défaut de cette propriété est 1.
Dans cet exemple, une petite valeur de fusion de texte est utilisée. L’espace entre MLS et # : est assez grand car la fusion du texte est réduite.
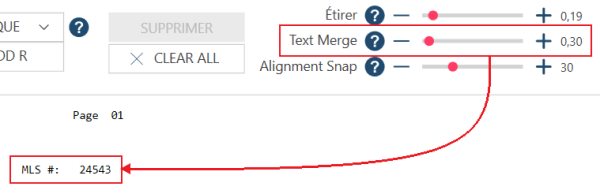
Dans cet exemple, une valeur de fusion de texte élevée est utilisée. Par rapport à l’exemple précédent, l’espace entre MLS et # : est réduit car la fusion du texte est plus importante.
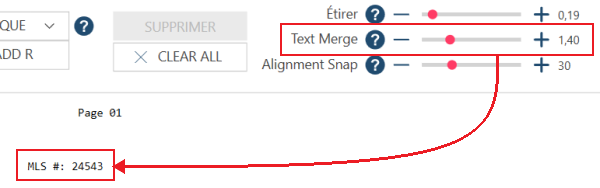
Utiliser la propriété Ancrage sur l’alignement
La propriété Ancrage sur l’alignement contrôle la distance, à la fois vers la gauche et vers la droite, qu’un alignement peut atteindre pour attirer le texte. Des valeurs élevées pour cette propriété indiquent à l’application d’attirer le texte vers un alignement depuis une plus grande distance.
Par exemple, dans l’image ci-dessous : Un alignement à gauche existant est positionné à gauche du mot Évaluation. Il n’existe pas d’alignement à droite.
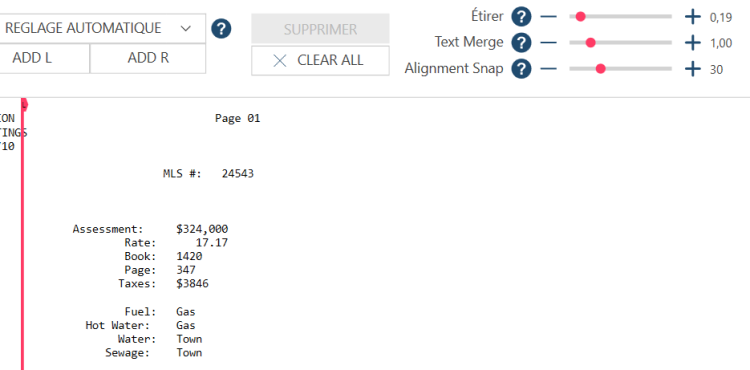
Si la valeur par défaut de l’alignement (30) est maintenue et qu’un alignement à droite est ajouté immédiatement après Page 01, les autres groupes de texte proches du nouvel alignement sont attirés vers celui-ci.
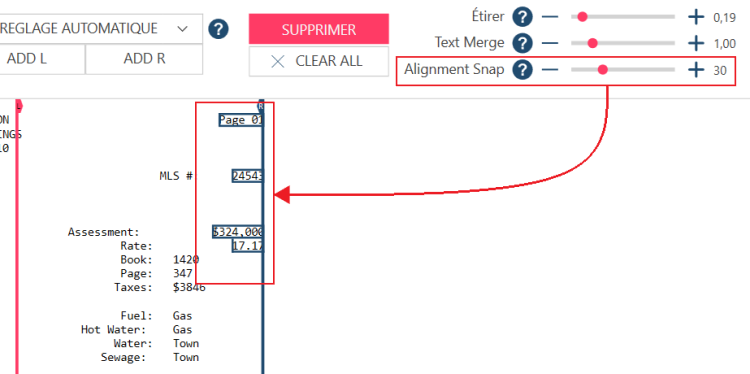
L’utilisation d’une valeur inférieure pour ce paramètre (par exemple, 15) n’attire que deux lignes de texte vers l’alignement à droite, les autres valeurs étant considérées comme trop éloignées de celui-ci.
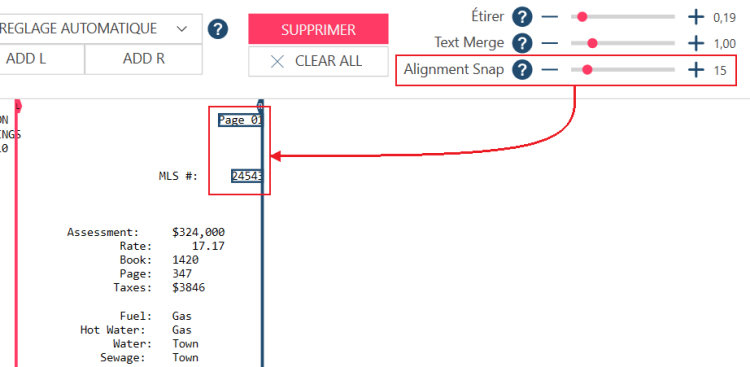
Une valeur plus élevée pour ce paramètre (par exemple, 45) permet d’aligner davantage de lignes de texte vers la droite. Notez également que le mot Évaluation est attiré vers l’alignement à gauche existant, ce qui est normal puisque la propriété Ancrage sur l’alignement tire le texte vers l’alignement le plus proche, quel que soit son type.
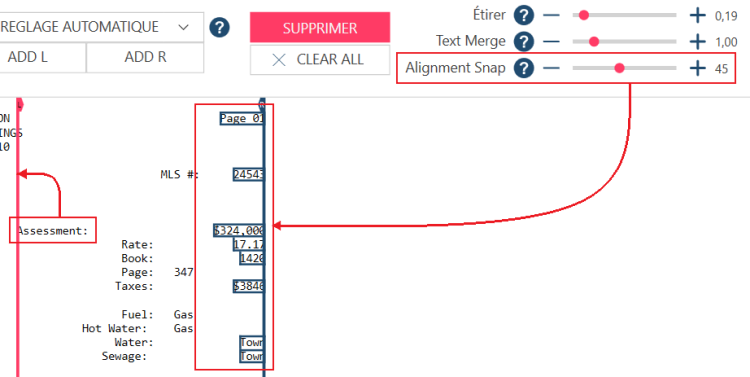
Une fois qu’un fragment de texte a été attiré vers un alignement, aucun autre fragment ne peut être attiré vers le même alignement, même si vous augmentez la valeur d’Ancrage sur l’alignement.
Les exemples ci-dessus soulignent la nécessité de réfléchir soigneusement à la manière dont vous souhaitez aligner le texte dans votre état PDF. Dans la plupart des cas, une combinaison de ces paramètres est nécessaire pour produire un état correctement aligné, facilitant ainsi la création efficace de sélecteurs et de modèles dans Conception de l’état.
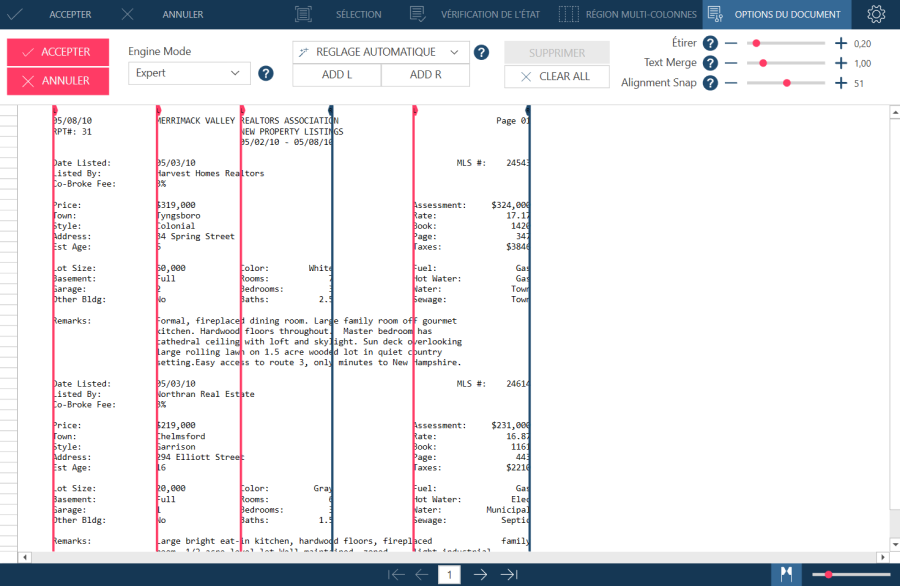
Liens associés
- Personnalisation des options d’importation PDF
- Travailler avec des alignements en mode Moteur Simple
- Fenêtre Conception de l’état
- Création de masques
© 2024 Altair Engineering Inc. All Rights Reserved.