Parcourir les tables
Les tables ouvertes dans la fenêtre Préparer peuvent facilement être parcourues de différentes manières.
Commandes de navigation
Les contrôles suivants ont été activés dans Monarch Data Prep Studio pour permettre de se déplacer rapidement dans une table.
-
Ctrl + Origine – Accès à la première cellule de la première ligne de la table.
-
Ctrl + Fin – Accès à la dernière cellule de la dernière ligne de la table.
-
Ctrl + Flèche droite – Accès à la cellule la plus à droite de la ligne actuelle.
-
Ctrl + Flèche gauche – Accès à la cellule la plus à gauche de la ligne actuelle.
Rechercher des données
Vous pouvez rechercher des données spécifiques dans les tables en utilisant le champ Rechercher qui se situe en bas de votre espace de travail. Il suffit d’y introduire la chaîne recherchée et d’appuyer sur la touche Entrée ou de cliquer sur le bouton Suivant  à l’extrémité droite du champ. La première cellule contenant la chaîne recherchée apparaît surlignée dans la table. Continuez à appuyer sur Entrée ou à cliquer sur le bouton Rechercher suivant
à l’extrémité droite du champ. La première cellule contenant la chaîne recherchée apparaît surlignée dans la table. Continuez à appuyer sur Entrée ou à cliquer sur le bouton Rechercher suivant  pour localiser toutes les occurrences de cette chaîne. Pour inverser le sens de la recherche, cliquez sur le bouton Rechercher précédent
pour localiser toutes les occurrences de cette chaîne. Pour inverser le sens de la recherche, cliquez sur le bouton Rechercher précédent  .
.
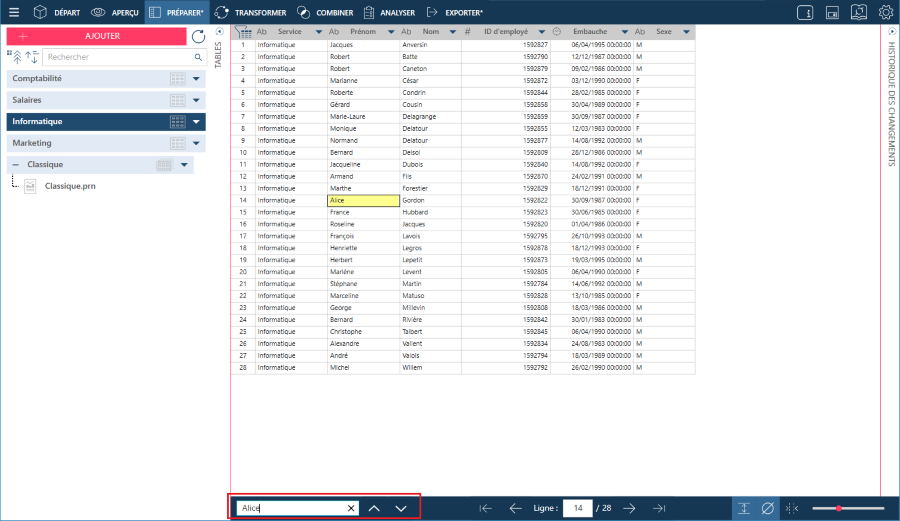
Lignes
Le nombre de lignes d’une table est indiqué en bas de l’espace de travail.

Pour accéder à une ligne en particulier dans la table, il suffit de saisir le numéro de ligne souhaité dans le champ prévu à cet effet. Pour accéder aux première et dernière lignes de la table, cliquez sur les boutons Première ligne  et Dernière ligne
et Dernière ligne  , respectivement. De même, les boutons Page précédente
, respectivement. De même, les boutons Page précédente  et Page suivante
et Page suivante  permettent de visualiser les pages de données précédentes et suivantes, respectivement.
permettent de visualiser les pages de données précédentes et suivantes, respectivement.
En cliquant sur l’un de ces boutons ou en saisissant un numéro de ligne, vous mettez en surbrillance la ligne correspondante de la table. Cliquez sur l’icône avec le bouton droit de la souris.
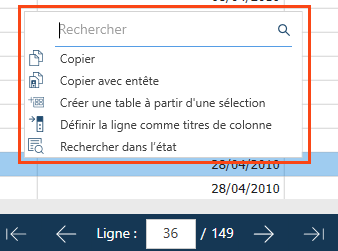
Les opérations suivants sont disponibles :
|
Opération |
Description |
|
Copie les valeurs de ligne uniquement ou les valeurs de colonne avec en-têtes dans le Presse-papiers. |
|
|
Crée une nouvelle table en fonction des lignes et colonnes mises en surbrillance dans une table existante. |
|
|
Remplace les en-têtes actuels des colonnes par les valeurs de la ligne sélectionnée. |
|
|
Rechercher dans l’état |
Permet de passer à la ligne de l’état qui correspond au contenu de la ligne sélectionnée. En sélectionnant cette opération, vous accédez à la vue État, dans laquelle le contenu de la ligne sélectionnée dans la table est mis en évidence dans le rapport affiché. Remarque : Cette opération n’est disponible que pour les tables dont les sources sont des documents PDF et des états. |
Il est possible d’augmenter la hauteur de ligne en cliquant sur le bouton Hauteur de ligne  pour adapter la hauteur aux données multilignes.
pour adapter la hauteur aux données multilignes.
Affichage des caractères nuls et des espaces
Deux boutons, qui apparaissent en bas à droite de la fenêtre Préparer, ont été activés dans Monarch Data Prep Studio pour mieux visualiser les données. Le bouton Afficher les valeurs nulles  permet de voir les valeurs nulles (c’est-à-dire les champs vides). Cliquez sur le bouton Afficher les caractères d’espace blanc
permet de voir les valeurs nulles (c’est-à-dire les champs vides). Cliquez sur le bouton Afficher les caractères d’espace blanc  pour afficher les espaces, les tabulations et les sauts de ligne entre les caractères de texte. Ces indicateurs sont affichés respectivement comme
pour afficher les espaces, les tabulations et les sauts de ligne entre les caractères de texte. Ces indicateurs sont affichés respectivement comme  , → et
, → et  .
.
© 2024 Altair Engineering Inc. All Rights Reserved.