L’assistant de définition de masque (Guidez-moi)
L’assistant de définition de masque vous guide pas à pas pour vous aider à définir un masque.
-
Vous pouvez ouvrir votre fichier Excel de deux façons :
-
Faites glisser la feuille de calcul Excel dans Monarch Data Prep Studio et sélectionnez Oui dans la boîte de dialogue Options d’importation Excel qui apparaît :
-

-
Allez à Ouvrir les données > Feuille de calcul > Conception de feuille de calcul Excel.
-
-
Sélectionnez Guidez-moi en bas du panneau Masques :
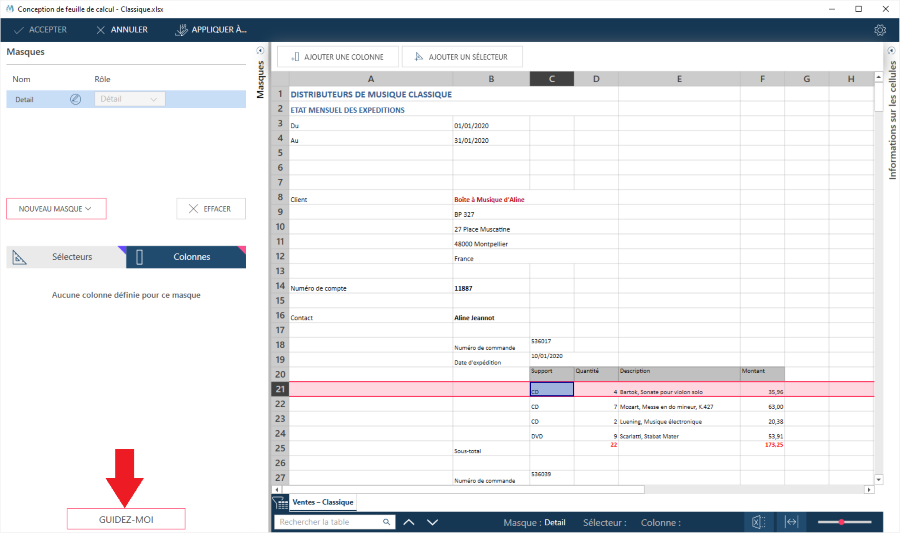
L’interface de sélection guidée s’affiche en superposition sur le panneau Masques :
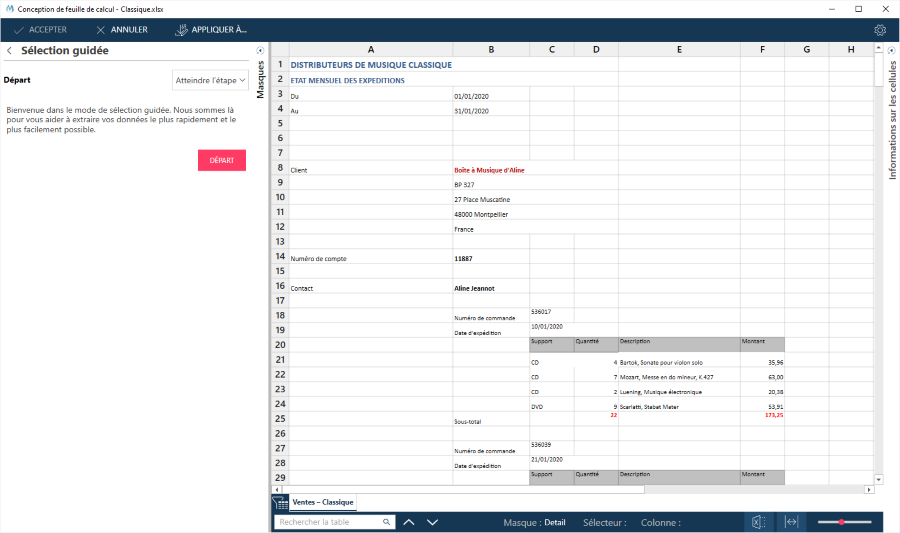
-
Sélectionnez Démarrer. Vous êtes invité à sélectionner une ligne de détail :
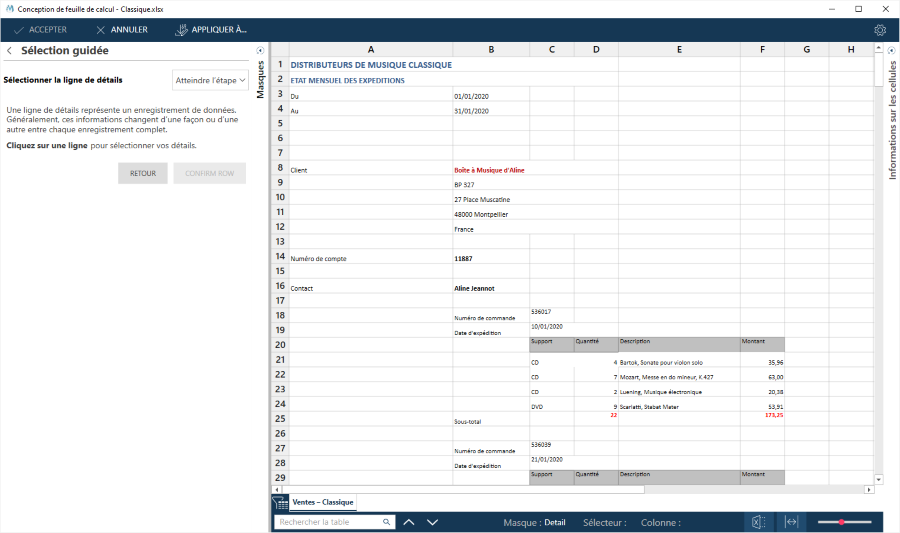
Notez qu’ici, l’assistant vous aide avec la première étape obligatoire pour créer un masque : définir le masque de détail.
Vous devez rechercher le niveau le plus faible de lignes répétées, les lignes de détail. Si vous ne connaissez pas bien la feuille de calcul, vous devrez peut-être la faire défiler pour trouver ces lignes.
-
Sélectionnez une ligne de détail, puis cliquez sur Confirmer la ligne.
Plusieurs choses se produisent à ce stade :
-
L’assistant identifie les colonnes dans la ligne que vous avez sélectionnée comme colonnes sélectionnables et les sélectionne. Cela est indiqué par les triangles unis en haut à droite des colonnes.
-
L’assistant sélectionne/capture toutes les colonnes dans les lignes semblables à la ligne de détail que vous avez sélectionnée.
-
Des échantillons des données sélectionnées/capturées sont affichés dans l’aperçu (le panneau sous la feuille de calcul).
-
Les sélecteurs qui ont été définis s’affichent dans le panneau Sélection guidée. Pour l’instant, les sélecteurs portent les noms des colonnes dans lesquelles ils se trouvent.
Votre écran devrait ressembler à ce qui suit :
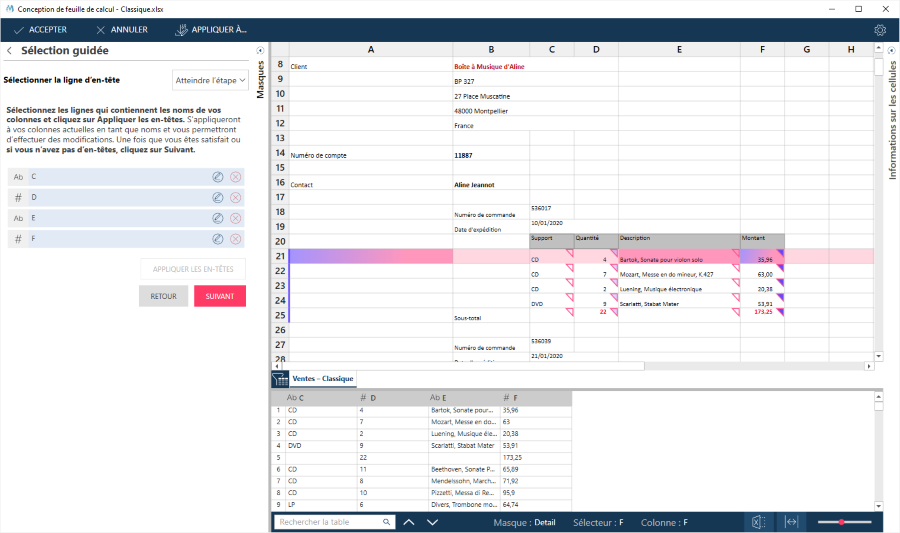
Vous êtes invité à identifier la ligne d’en-tête.
-
-
Cette étape devrait être facile : si vos détails ont des en-têtes, sélectionnez la ligne affichant les en-têtes, puis sélectionnez Appliquer les en-têtes. S’il n’y a pas d’en-têtes, sélectionnez Continuer.
Si vous avez sélectionné des en-têtes, ils sont appliqués. Ils sont reflétés dans l’aperçu, ainsi que dans la liste des sélecteurs :
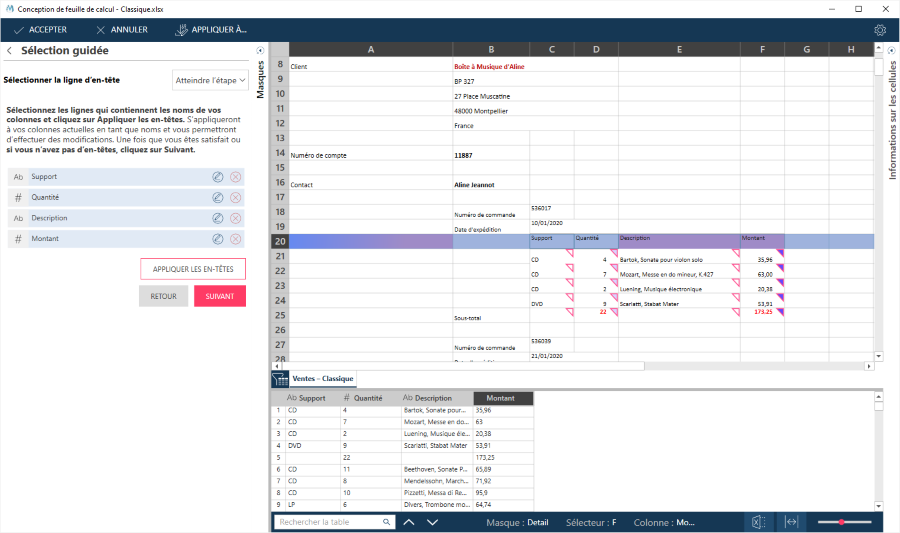
Si vous êtes satisfait du résultat, sélectionnez Continuer. Vous êtes ensuite invité à vérifier les colonnes :
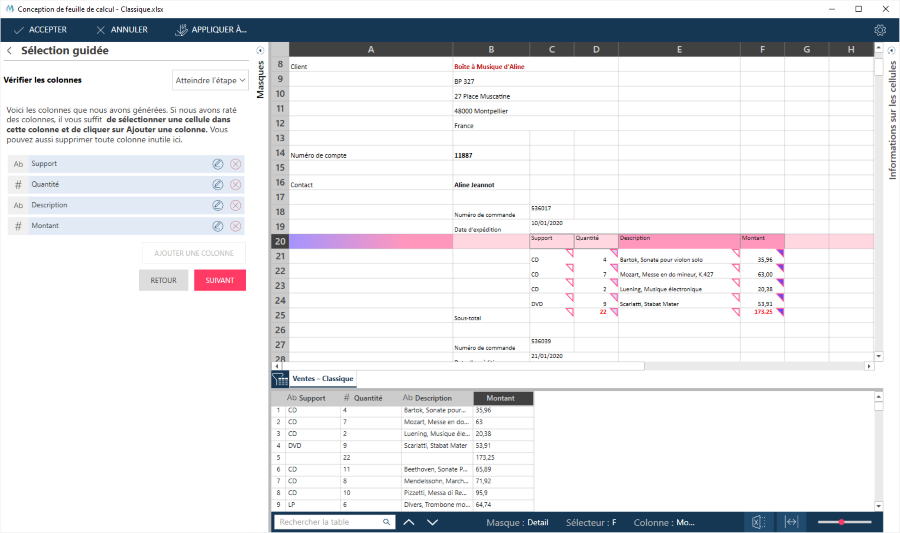
-
Vérifiez les colonnes de détail.
Parcourez vos détails et vérifiez qu’aucune colonne (colonne de détail) n’a été manquée. Si une ou des colonnes ont été manquées, sélectionnez-les, puis cliquez sur Ajouter une colonne.
Sinon, cliquez sur Suivant.
Vous êtes ensuite invité à vérifier vos détails :
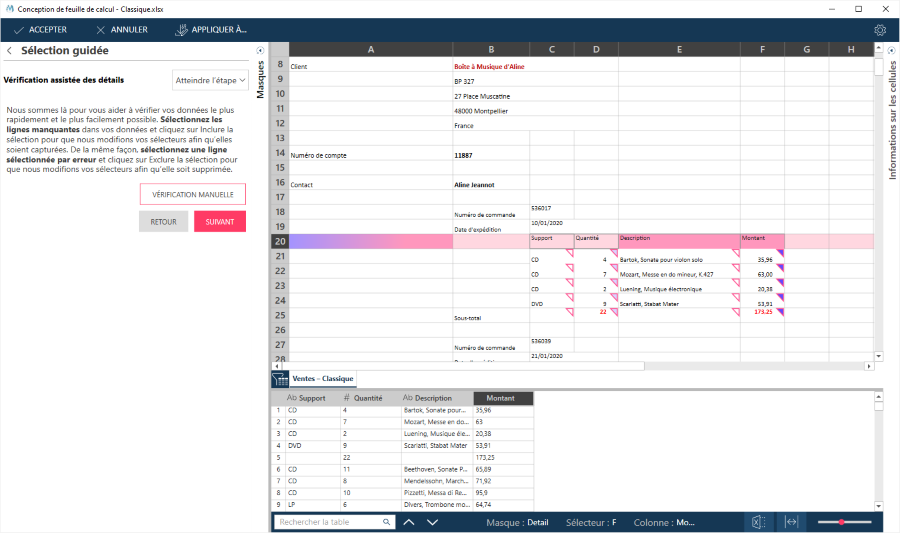
-
À cette étape, vous êtes invité à vérifier les lignes de détail.
Vous pouvez le faire de deux façons : vérification manuelle ou assistée.
-
Sélectionnez Vérification assistée pour que l’assistant se charge de l’ajustement pour vous.
-
Avec cette méthode, vous sélectionnez ou désélectionnez les lignes de détail et l’assistant essaie d’ajuster les sélecteurs pour satisfaire vos critères de sélection.
Cliquez sur une ligne qui devrait être incluse comme détail et sélectionnez Inclure la sélection :
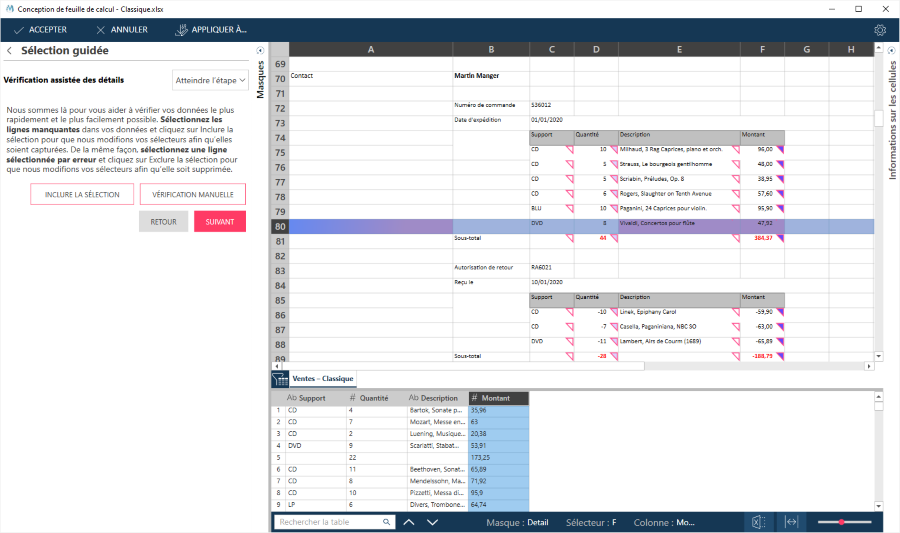
Cliquez sur une ligne qui est actuellement incluse et sélectionnez Exclure la sélection pour la supprimer en tant que ligne de détail :
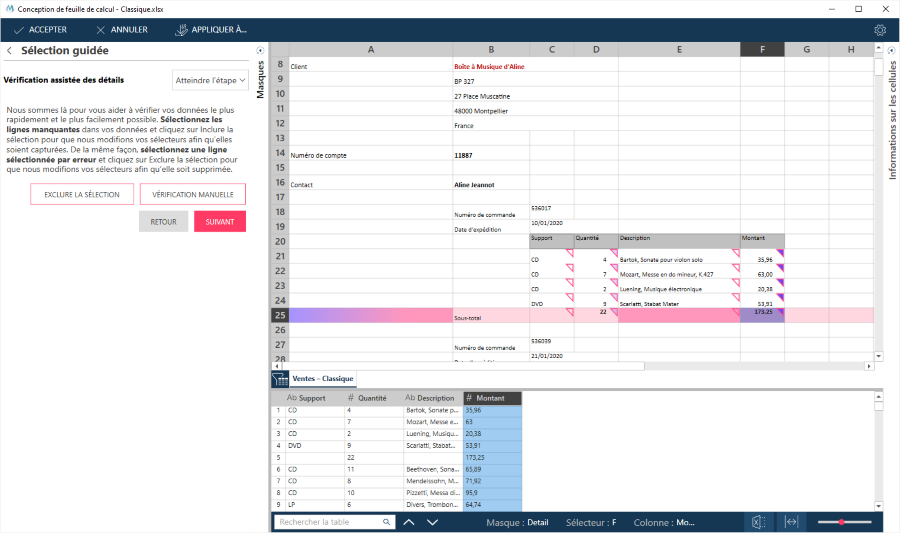
-
Sélectionnez Vérification manuelle pour ajuster les sélecteurs vous-même.
-
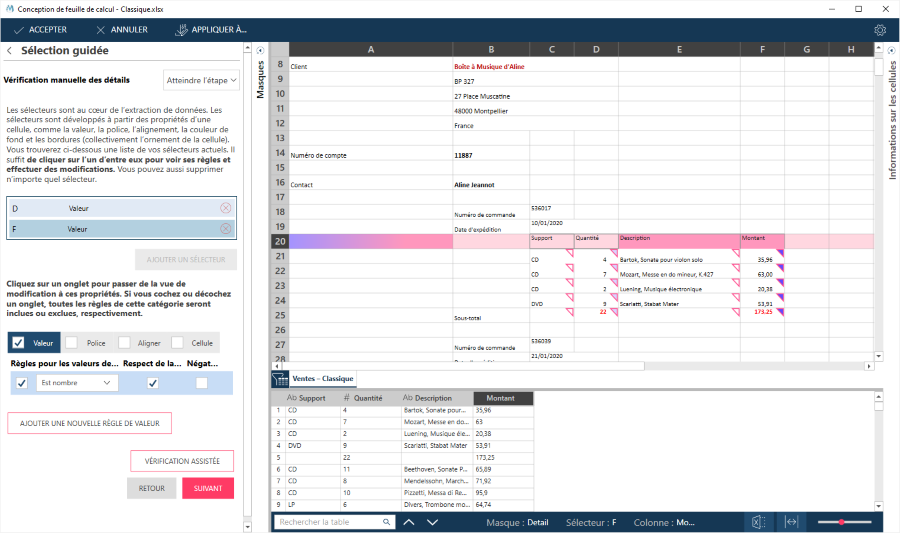
Avec la vérification manuelle, vous devez vérifier les composants de votre sélecteur :
-
Règles pour les valeurs de cellule
-
Propriétés de police
-
Propriétés d’alignement
-
Propriétés des cellules
Ajustez-les pour que seules les lignes de cellules de votre choix soient sélectionnées.
Cliquez sur les onglets (Valeur, Police, Alignement, Cellule) pour afficher et/ou ajuster les valeurs de sélecteur pour chacun d’entre eux.
Nous vous conseillons de vous documenter sur les sélecteurs avant de vous lancer dans la vérification manuelle.
-
-
-
Définissez vos ajouts.
Les ajouts sont les valeurs qui regroupent vos détails. Dans notre exemple, les lignes de ventes sont regroupées par date d’expédition, puis par commande, coordonnées et client.
Les règles permettant de déterminer les détails et les ajouts sont différentes, mais les étapes pour les définir sont semblables.
À cette étape, sélectionnez une cellule contenant une valeur d’ajout et sélectionnez Définir l’ajout.
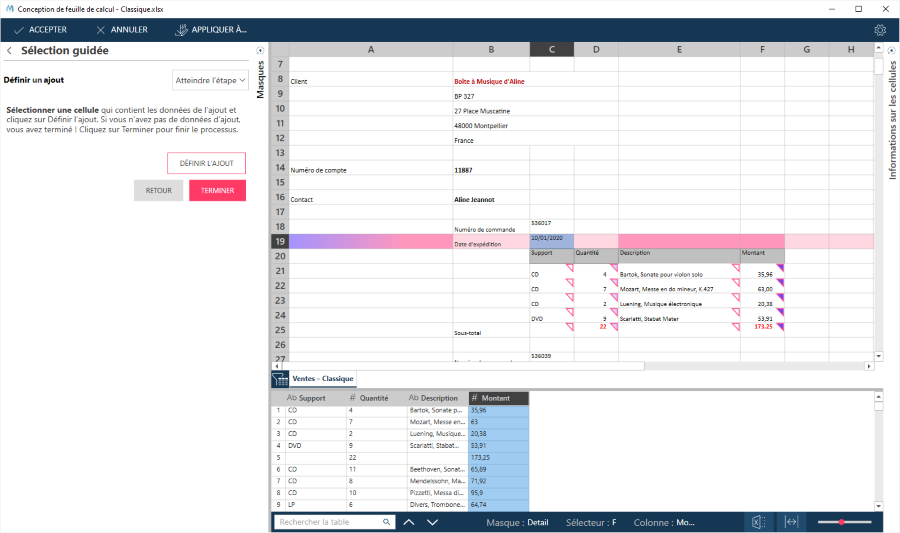
Une fois que vous avez sélectionné une cellule d’ajout, les valeurs sont ajoutées à votre aperçu :
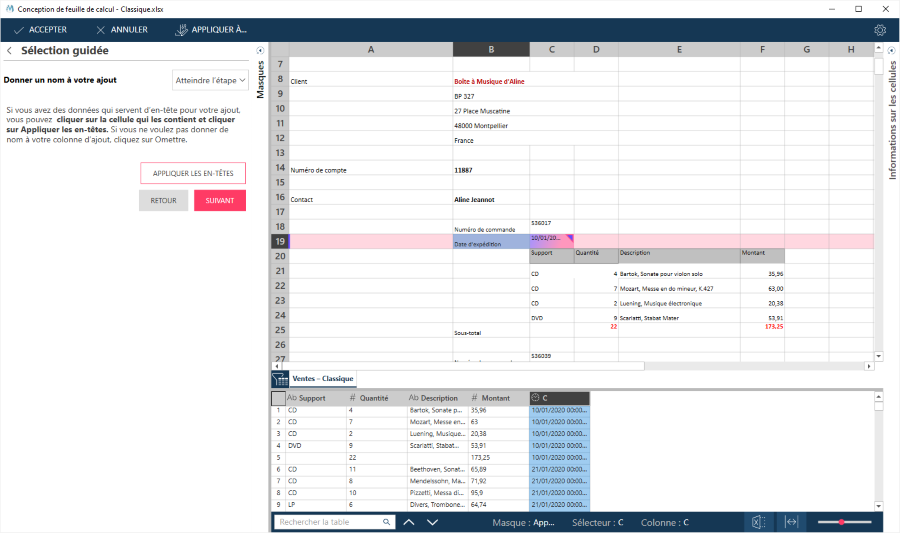
-
Sélectionnez les valeurs d’en-têtes, puis cliquez sur Appliquer les en-têtes.
Sinon, cliquez sur Suivant.
Si vous définissez un libellé, vous êtes invité à le confirmer.
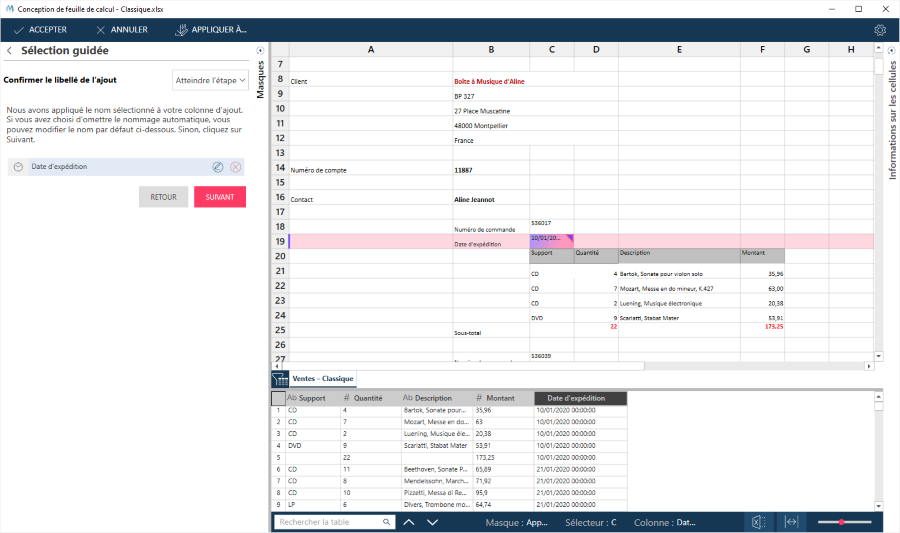
-
Confirmez le libellé de l’ajout et sélectionnez Suivant.
Vous êtes invité à vérifier votre ajout :
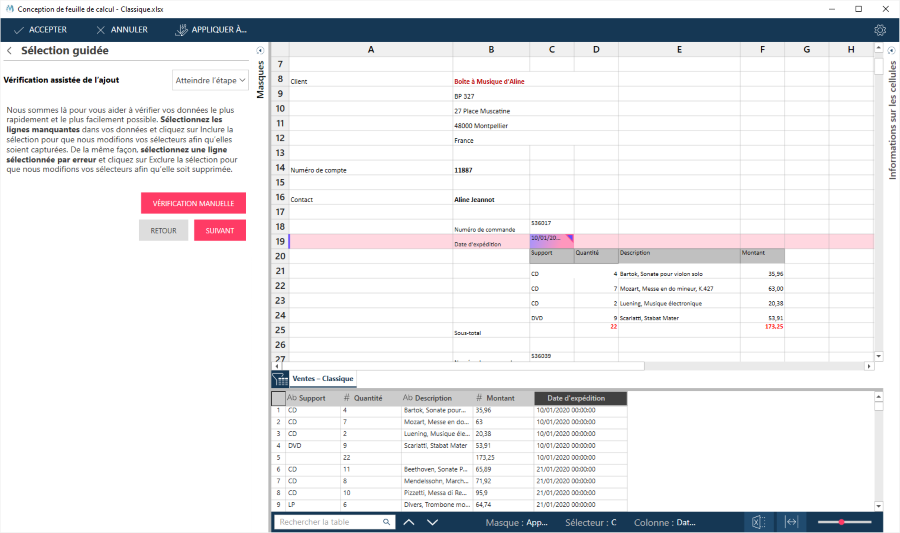
-
Sélectionnez la vérification manuelle ou assistée.
Effectuez les actions décrites à l’étape 7 et sélectionnez Vérification terminée quand vous avez fini.
Vous êtes invité à ajouter d’autres ajouts.
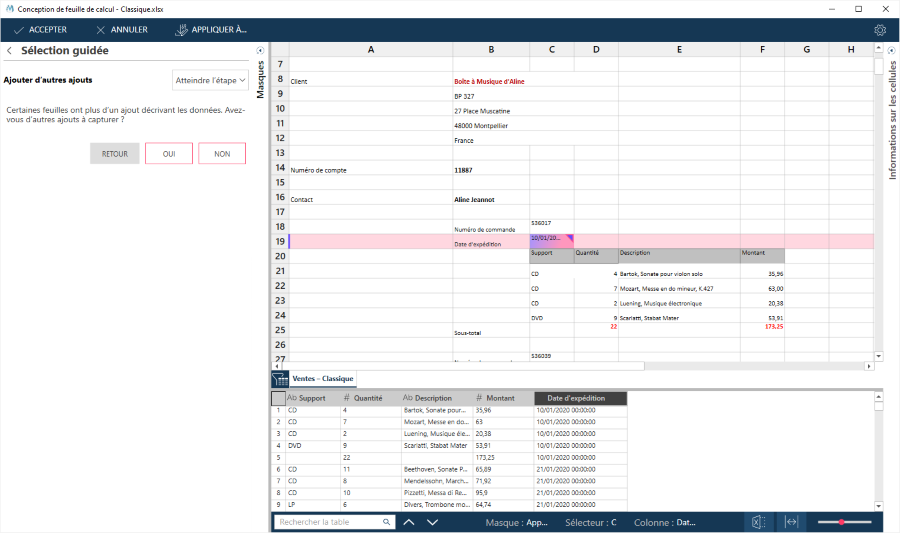
-
Sélectionnez Oui pour ajouter d’autres colonnes d’ajout.
Dans ce cas, suivez les étapes 8 à 11.
Sinon, cliquez sur Terminer.
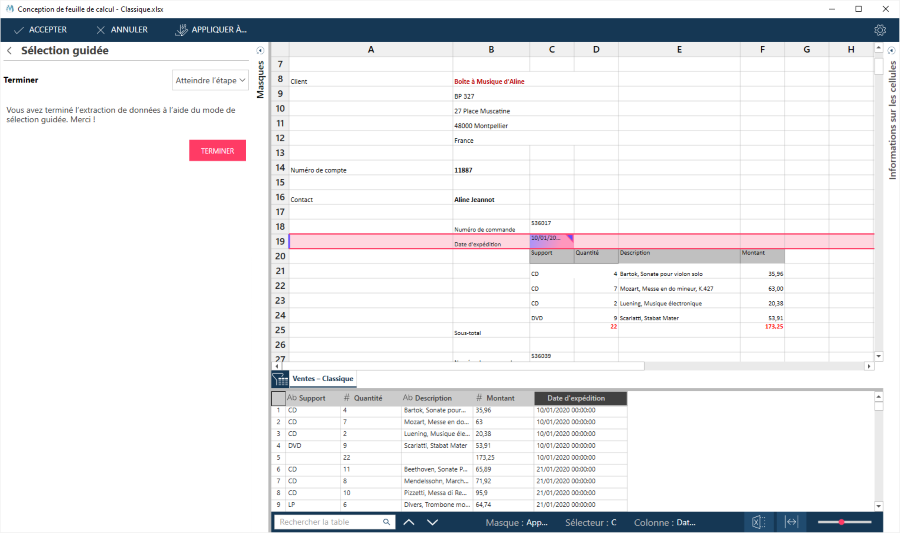
Une note au sujet d’Atteindre l’étape
Le mode Guidez-moi vous montre comment définir un masque de façon séquentielle. Vous pouvez cependant cliquer sur Atteindre l’étape à tout moment pour passer à une étape spécifique :
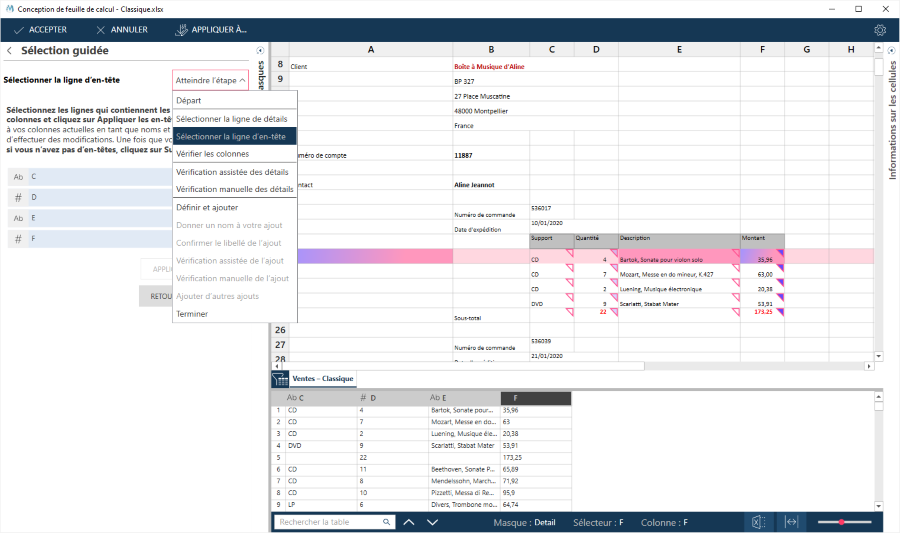
Cela vous permet de facilement passer d’une étape à une autre et d’ajuster des masques de détail ou d’ajout spécifiques.
© 2024 Altair Engineering Inc. All Rights Reserved.