À propos des sélecteurs et des colonnes
Un sélecteur est un groupe de propriétés qui identifient de façon unique une cellule (ou une colonne de cellules) dans une feuille de calcul. Les groupes de propriétés incluent ce qui suit :
-
Valeur
-
Police
-
Alignement
-
Propriétés des cellules
Par exemple, les sélecteurs peuvent être définis comme expliqué ci-dessous vu les données d’exemple dans la feuille de calcul.
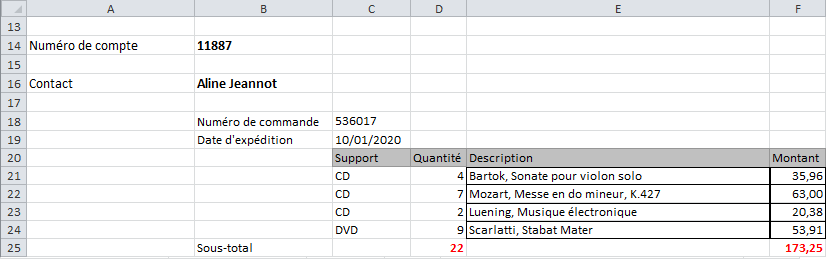
Numéro de commande
Nous pouvons sélectionner/capturer le numéro de commande (cellule C18) avec les propriétés suivantes :
-
Valeur : est un nombre et est non-blanc
-
Police : nom= calibre, taille= 11, couleur = noir
-
Alignement : alignement horizontal = gauche
Date d’expédition
Nous pouvons sélectionner/capturer la date d’expédition (cellule C19) avec les propriétés suivantes :
-
Valeur : est une date
-
Police : nom= calibre, taille= 11, couleur = noir
-
Alignement : alignement horizontal = gauche
Support
Nous pouvons sélectionner/capturer le support (cellule C21-C24) avec les propriétés suivantes :
-
Valeur : est non-blanc
-
Police : nom= calibre, taille= 11, couleur = noir
-
Alignement : alignement horizontal = gauche
Remarques :
-
Vous trouverez une démonstration expliquant comment capturer et affiner les données ici.
-
La conception de feuille de calcul peut différencier et extraire toutes les valeurs des cellules de la colonne C, même si elles ont les mêmes propriétés de police et d’alignement, car elles ont des types de valeur différents.
-
La conception de feuille de calcul peut différencier l’en-tête (cellule C20) et les valeurs (cellules C21-C24), même si elles ont le même type de valeur, car elles ont des valeurs de fond de cellule différentes.
-
Utilisez le panneau Informations sur les cellules, sur la droite de la fenêtre Conception de feuille de calcul, pour consulter les propriétés des cellules qui peuvent vous aider à ajuster vos sélecteurs :
-
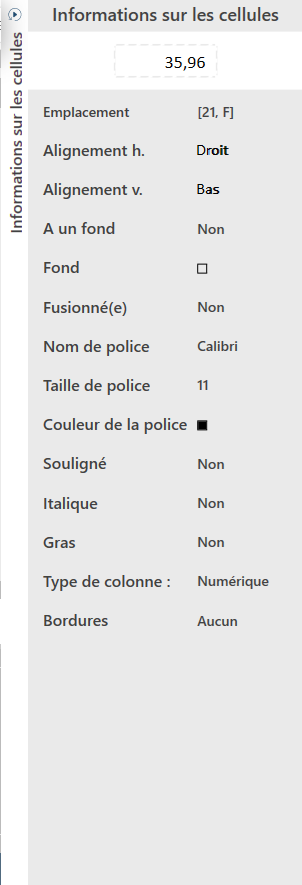
Définition manuelle des sélecteurs
Vous disposez de plusieurs options pour définir les sélecteurs manuellement :
-
Sélectionner une seule cellule
-
Ajouter des colonnes
-
Définir une table automatiquement
Sélection d’une SEULE cellule
Méthode la plus élémentaire pour définir un sélecteur, il suffit de sélectionner une cellule et d’utiliser l’outil Ajouter un sélecteur.
-
Sélectionnez une cellule. La cellule est mise en surbrillance.
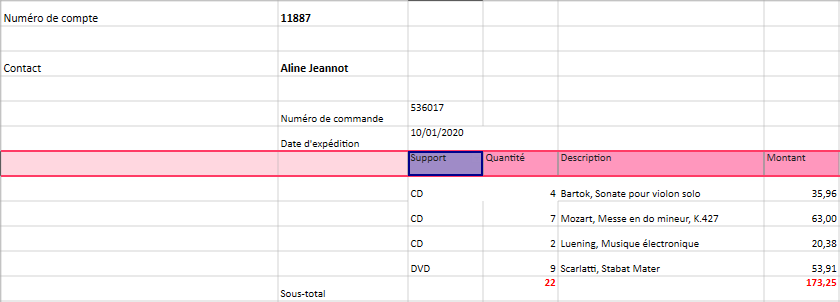
-
Cliquez avec le bouton droit de la souris et choisissez Ajouter un sélecteur dans le menu contextuel ou sélectionnez l’outil Ajouter un sélecteur :

Le résultat en est :
-
La conception de feuille de calcul sélectionne/capture la cellule en fonction de ses propriétés. Les cellules dans la colonne avec les mêmes propriétés sont aussi sélectionnées/capturées :
-
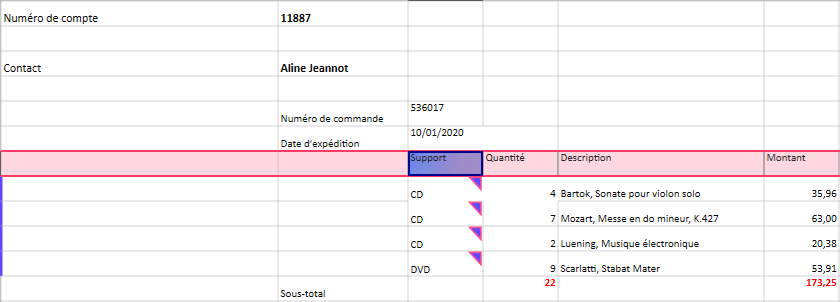
Cela est indiqué par le triangle plein dans le coin supérieur des cellules sélectionnées/capturées.
-
Une définition de sélecteur est ajoutée à la liste des sélecteurs pour le masque actuel :
-
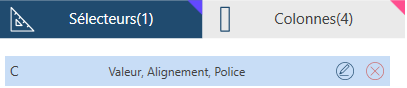
-
-
Passez le sélecteur en revue et affinez-le.
Comme mentionné précédemment, un sélecteur se compose de plusieurs propriétés. Vous pouvez encore affiner ces composants pour réduire ou élargir les cellules pouvant être sélectionnées/capturées. Vous pouvez aussi faire défiler votre feuille de calcul et déterminer si des cellules n’ont pas été incluses ou si des cellules que vous ne vouliez pas sélectionner/capturer ont été incluses.
Affinez le sélecteur pour inclure ou exclure les bonnes cellules. Reportez-vous à la rubrique Affiner les sélecteurs ci-dessous pour plus de détails.
-
Ajoutez des colonnes. Sélectionnez des cellules, cliquez avec le bouton droit de la souris et choisissez Ajouter une colonne dans le menu contextuel ou sélectionnez l’outil Ajouter une colonne :

Quand vous ajoutez des colonnes, les valeurs s’affichent dans l’aperçu.
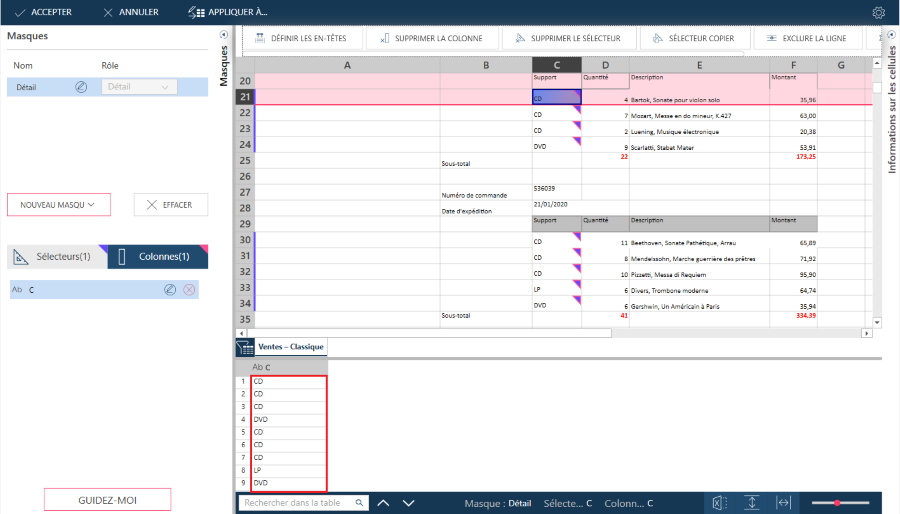
Sélection/Capture par ajout de colonnes
Une méthode simple pour sélectionner un grand nombre de colonnes est de mettre une ligne en surbrillance et de sélectionner toutes les colonnes de cette ligne.
-
Sélectionnez une ligne dans la feuille de calcul :
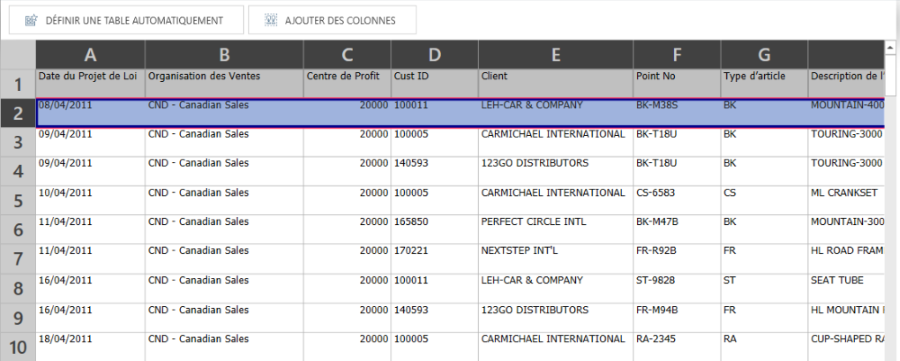
-
Cliquez avec le bouton droit de la souris et choisissez Ajouter des colonnes dans le menu contextuel ou sélectionnez l’outil Ajouter des colonnes :

Le résultat en est :
-
La conception de feuille de calcul sélectionne/capture les cellules de la ligne en fonction de leurs propriétés.
-
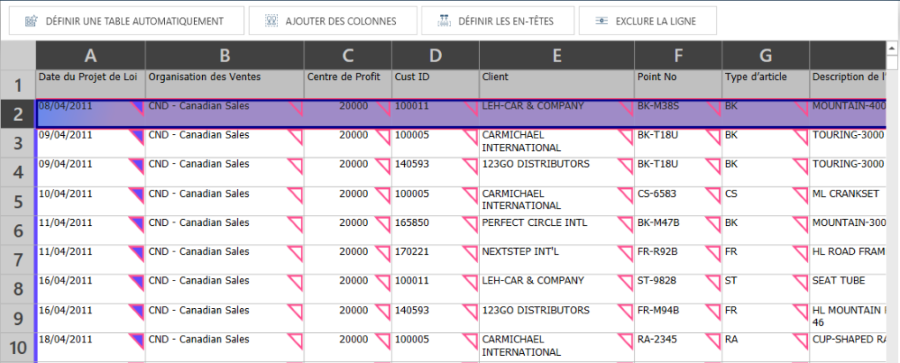
-
Les sélecteurs et les colonnes sont ajoutés et inclus à la liste des sélecteurs et des colonnes pour le masque actuel :
-
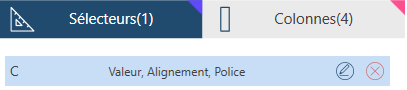
-
Les échantillons de données extraits s’affichent dans l’aperçu :
-
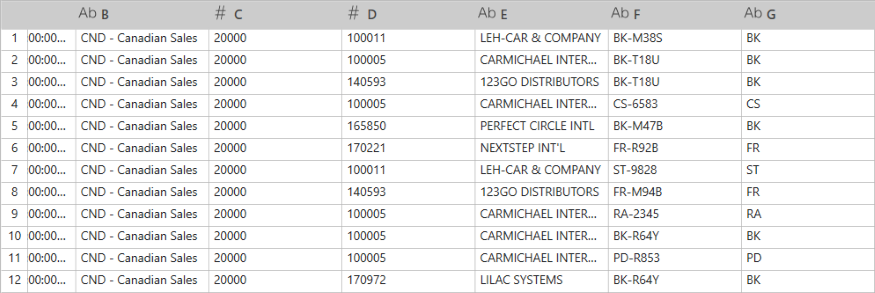
Notez que l’en-tête a été inclus. Vous pouvez simplement sélectionner cette ligne et l’exclure ou la définir comme en-tête en utilisant l’outil Définir les en-têtes.
-
-
Passez les sélecteurs et les colonnes en revue et affinez-les.
Comme mentionné précédemment, un sélecteur se compose de plusieurs propriétés. Vous pouvez encore affiner ces composants pour réduire ou élargir les lignes pouvant être sélectionnées/capturées. Vous pouvez faire défiler votre feuille de calcul et déterminer si des lignes n’ont pas été incluses ou si des lignes que vous ne vouliez pas sélectionner/capturer ont été incluses. Dans l’exemple ci-dessus par exemple, la ligne d’en-tête a été incluse et vous pouvez simplement l’exclure.
Affinez le sélecteur pour inclure ou exclure les bonnes lignes. Reportez-vous à la rubrique Affiner les sélecteurs ci-dessous pour plus de détails.
Sélection/Capture par DÉFINITION AUTOMATIQUE d’une table
Vous pouvez aussi mettre une table en surbrillance et demander à la conception de feuille de calcul de définir les sélecteurs et les colonnes automatiquement. C’est la méthode optimale si vous avez des blocs de cellules contenant des données.
-
Mettez la table que vous souhaitez sélectionne/capturer en surbrillance.
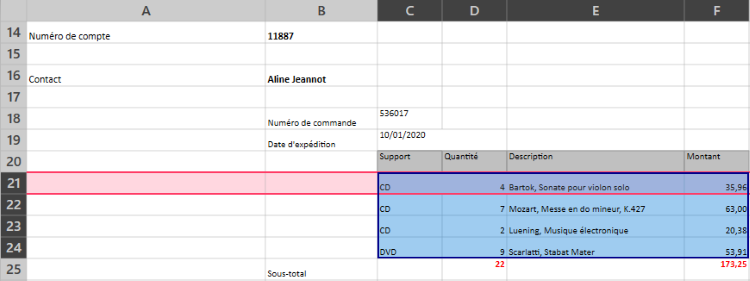
-
Cliquez avec le bouton droit de la souris et choisissez Définir une table automatiquement dans le menu contextuel ou sélectionnez l’outil Définir une table automatiquement :

Le résultat en est :
-
La conception de feuille de calcul sélectionne/capture les cellules de la table :
-
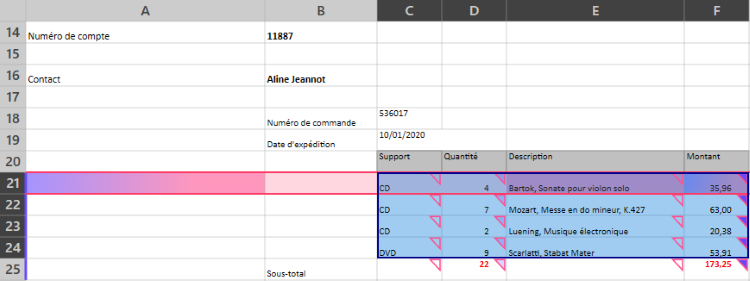
-
Les sélecteurs et les colonnes sont ajoutés à la liste des sélecteurs et des colonnes pour le masque actuel :
-
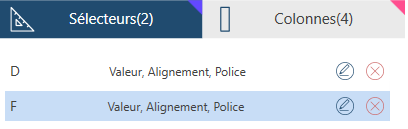
-
Les échantillons de données s’affichent dans l’aperçu :
-
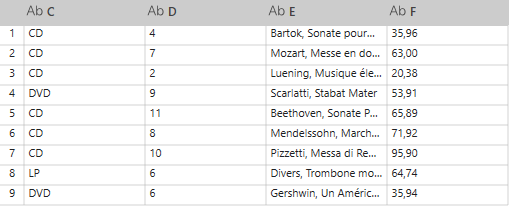
-
-
Passez les sélecteurs et les colonnes en revue et affinez-les.
Comme mentionné précédemment, un sélecteur se compose de plusieurs propriétés. Vous pouvez encore affiner ces composants pour réduire ou élargir les cellules pouvant être sélectionnées/capturées. Reportez-vous à la rubrique Affiner les sélecteurs ci-dessous pour plus de détails.
Sélection de colonnes multilignes
La Conception de feuille de calcul vous permet de sélectionner/capturer des colonnes comportant plusieurs lignes.
Dans l’exemple ci-dessous, nous allons définir une zone et sélectionner/capturer deux types de colonne :
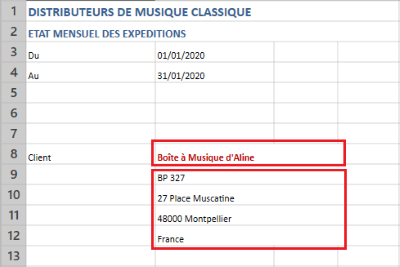
-
colonne ordinaire (Nom du client)
-
colonne multiligne dont la valeur s’étend sur plusieurs lignes (Adresse du client)
Vous trouverez une démonstration expliquant comment sélectionner/capturer des données appartenant à plusieurs cellules ici.
-
Sélectionnez la première ligne de votre zone multiligne :
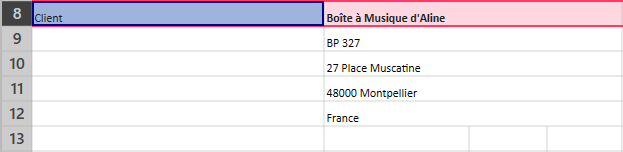
Un « gabarit » (ombre rose) couvre la ligne, servant de guide visuel qui indique la ligne (ou le groupe de lignes) sélectionné(e).
-
Faites glissez le gabarit (la zone rose) jusqu'à la dernière ligne de la région multilignes à sélectionner :
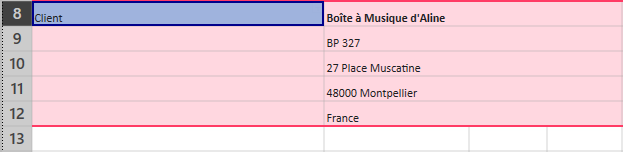
-
Réglez le sélecteur sur la première cellule (Client) de la zone du gabarit.
Vous pouvez utiliser n’importe quel sélecteur approprié. Dans ce cas, nous pouvons utiliser une expression Monarch et définir un sélecteur littéral. Utilisez « Client » :
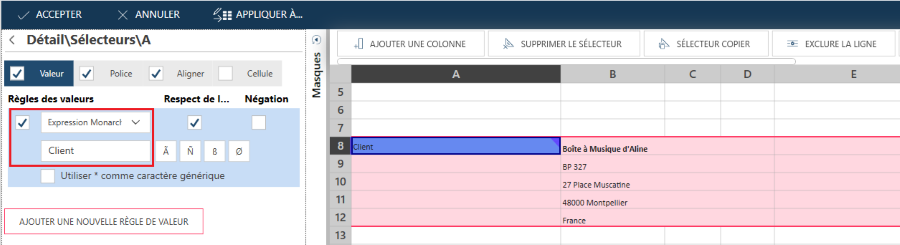
-
Cliquez sur la valeur Nom du client (Boîte à musique d’Aline dans l’exemple) et ajoutez la colonne Nom du client.
-
Ajoutez la colonne Adresse du client.
Il s’agit, dans ce cas, d'une colonne multilignes. Procédez comme suit :
-
Sélectionnez la première ligne de la colonne et choisissez Ajouter une colonne.
-
Modifiez les propriétés de la colonne et cliquez sur Activer Multi-cellules. On indique ainsi à Monarch Data Prep Studio de rechercher les valeurs des lignes suivantes et de les consolider en une valeur :
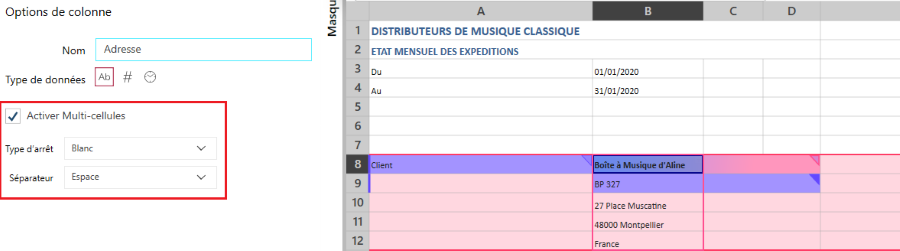
Sélectionnez une option Fin du champ pour indiquer l’endroit où la colonne multiligne s’arrête :
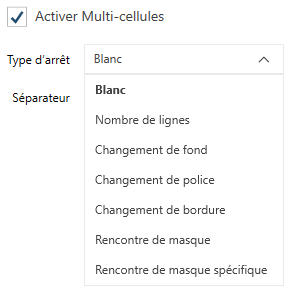
-
Blanc : Sélectionnez cette option pour terminer la colonne sur rencontre d'une cellule vide.
-
Nombre de lignes : Sélectionnez cette option pour terminer la colonne après un nombre de lignes fixe. Utilisez cette option lorsque toutes les instances de la colonne comportent un même nombre de lignes. Précisez le nombre de lignes dans la case qui s’affiche après la sélection de cette option.
-
Changement de fond, Changement de police, Changement de bordure : Sélectionnez l'une de ces options pour terminer la colonne lorsque l'une de ces valeurs de propriété de format change.
-
Rencontre de masque : Sélectionnez cette option pour terminer la colonne lorsque Monarch Data Prep Studio rencontre un autre masque, y compris une autre instance de celui en cours.
-
Rencontre de masque spécifique : Sélectionnez cette option pour terminer la colonne lorsque Monarch Data Prep Studio rencontre un masque spécifique. Sélectionnez le masque en question dans la liste déroulante qui s’affiche après la sélection de cette option.
Sélectionnez l’une des options de Séparateur suivantes pour indiquer comment séparer les valeurs de la colonne :
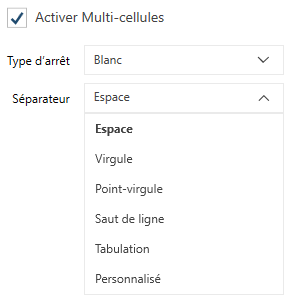
Dans notre exemple, nous pouvons sélectionner l’espace pour que la valeur finale ressemble à une adresse continue.
Si vous sélectionnez Personnalisé, précisez ensuite le séparateur devant s’afficher.
Définition des sélecteurs par sélection/capture d’ajouts
Cette technique ne fonctionne qu’une fois que vous avez défini votre masque de détail.
-
Sélectionnez Ajout dans le menu déroulant Nouveau masque :
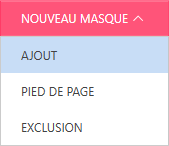
-
Sélectionnez une cellule au-dessus d’un détail ou d’un ajout existant. La cellule est mise en surbrillance.
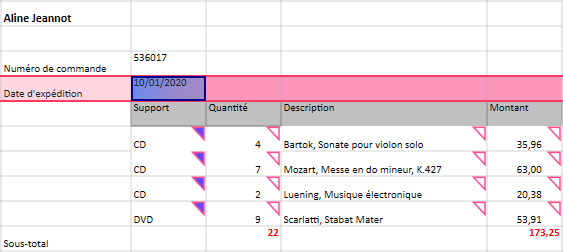
-
Cliquez avec le bouton droit de la souris et choisissez Capturer ces données sous la forme d’un ajout dans le menu contextuel ou sélectionnez l’outil Capturer ces données sous la forme d’un ajout :

Le sélecteur est ajouté et inclus à la liste des sélecteurs pour le masque actuel :
-
Passez le sélecteur en revue et affinez-le.
Comme mentionné précédemment, un sélecteur se compose de plusieurs propriétés. Vous pouvez encore affiner ces composants pour réduire ou élargir les cellules pouvant être sélectionnées/capturées. Reportez-vous à la rubrique Affiner les sélecteurs pour plus de détails.
-
Définissez les en-têtes en fonction de vos besoins. Pour ce faire, suivez les instructions que vous trouverez ici.
© 2024 Altair Engineering Inc. All Rights Reserved.