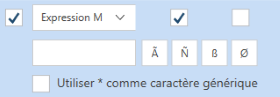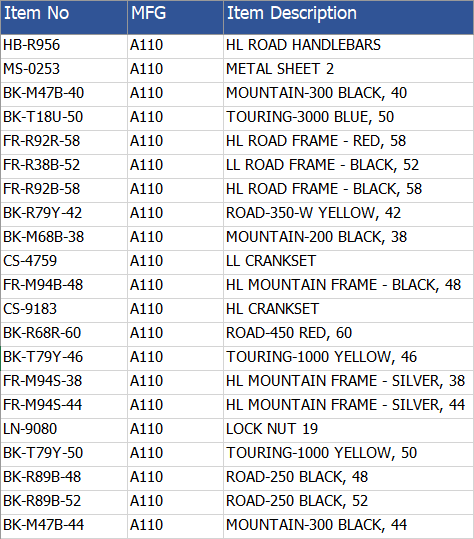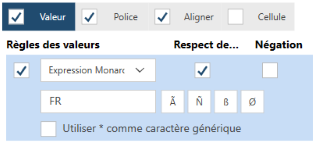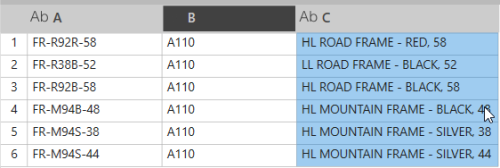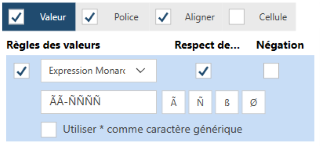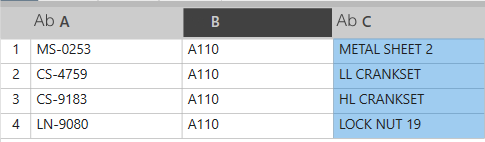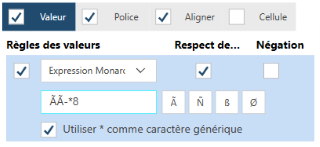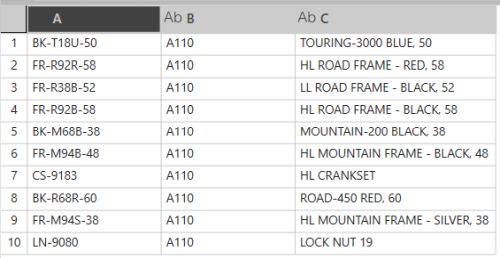Affiner les sélecteurs
Un sélecteur peut se composer de quatre propriétés :
-
Valeur
-
Police
-
Alignement
-
Propriétés des cellules
Vous pouvez consulter les composants d’un sélecteur en sélectionnant l’icône Modifier à côté du sélecteur :
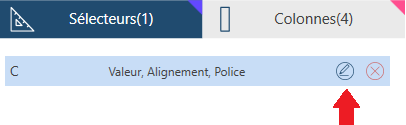
L’onglet Valeur s’affiche :
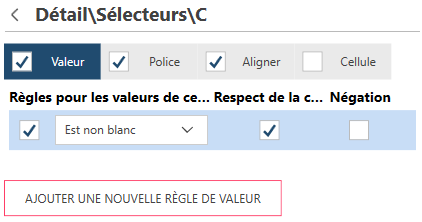
À ce stade, vous pouvez :
-
affiner les règles pour les valeurs de cellule ;
-
ajouter une nouvelle règle de valeur ;
-
sélectionner les onglets Police, Alignement et Cellule pour modifier les règles de sélection pour la police, l’alignement et le format des cellules.
Composants des sélecteurs
Valeur
L’onglet Valeur vous permet de définir les sélecteurs en fonction des valeurs dans une cellule. Les règles de valeur sont :
|
Règle |
Description |
||||||||
|
Valeur formatée égale |
La valeur de la cellule formatée doit être égale à la valeur que vous définissez. Lorsque vous sélectionnez cette règle, une zone de texte vous invite à définir la valeur d’égalité requise. |
||||||||
|
Commence par |
La valeur de la cellule doit commencer par à la valeur que vous définissez. Lorsque vous sélectionnez cette règle, une zone de texte vous invite à définir la valeur de début requise. |
||||||||
|
Se termine par |
La valeur de la cellule doit être se terminer par la valeur que vous définissez. Lorsque vous sélectionnez cette règle, une zone de texte vous invite à définir la valeur de fin requise. |
||||||||
|
Contient |
La valeur de la cellule doit contenir la chaîne de caractères alphanumériques que vous définissez. Lorsque vous sélectionnez cette règle, une zone de texte vous invite à définir la valeur de contenu requise. |
||||||||
|
Est blanc |
La cellule doit être blanche. |
||||||||
|
Est non blanc |
La cellule ne doit pas être blanche. |
||||||||
|
Est nombre |
La valeur de la cellule doit être numérique. |
||||||||
|
Est devise |
La valeur de la cellule doit être numérique et formatée sous forme de devise. |
||||||||
|
Est date |
La valeur de la cellule doit être une date. |
||||||||
|
Est 1re lettre majuscule |
La valeur de la cellule doit être un chaîne et le premier caractère de chaque mot doit être en majuscule, avec le reste des caractères en minuscule. Exemple : Tous Les Mots De Cette Phrase Ont Leur Première Lettre En Majuscule |
||||||||
|
Est majuscule |
La valeur de la cellule doit être une chaîne, dont tous les caractères sont en majuscules. Exemple : TOUS LES MOTS DE CETTE PHRASE SONT EN MAJUSCULES |
||||||||
|
Est minuscule |
La valeur de la cellule doit être une chaîne, dont tous les caractères sont en minuscules. Exemple : tous les mots de cette phrase sont en minuscules |
||||||||
|
Est casse mixte |
La valeur de la cellule doit être une chaîne, dont tous les caractères sont en majuscules et minuscules. Exemple : La PluPArt DeS mOTs DE CeTTE phraSe sOnt En CaSSe MixTE |
||||||||
|
Est fusionné |
La valeur de la cellule doit être dans une cellule fusionnée. |
||||||||
|
Expression Monarch |
Entrez une expression de sélecteur Monarch valide.
Comme dans la sélection Monarch standard, vous pouvez utiliser les caractères de sélection suivants :
L’expression peut être un mélange de caractères alphanumériques. Vous pouvez utiliser * comme caractère générique en sélectionnant l'optionUtiliser * comme caractère générique. ExemplesPar exemple, vous pouvez utiliser différentes expressions pour sélectionner des lignes d'une feuille de calcul comme suit :
Exemple 1 Vous pouvez définir l'expression suivante :
pour définir un sélecteur littéral qui ne sélectionne que les lignes à codes d’article commençant par FR. Appliqué à l’échantillon de données ci-dessus, le résultat en sera :
Exemple 2 Définissez l’expression suivante :
pour ne sélectionner que les codes d’article qui commencent par deux caractères alphanumériques suivi d'un tiret puis de quatre caractères numériques. Appliqué à l’échantillon de données ci-dessus, le résultat en sera :
Exemple 3 Définissez l’expression suivante :
pour ne sélectionner que les codes d’article qui commencent par deux caractères alphanumériques suivi d'un tiret puis d'une séquence quelconque de caractères génériques contenant le chiffre 8. Appliqué à l’échantillon de données ci-dessus, le résultat en sera :
|
||||||||
|
Regex |
Entrez une expression de sélecteur Regex valide. Suivez les règles décrites ici. |
Remarques :
-
Le menu déroulant vous permet de sélectionner des règles de valeur valides :
-
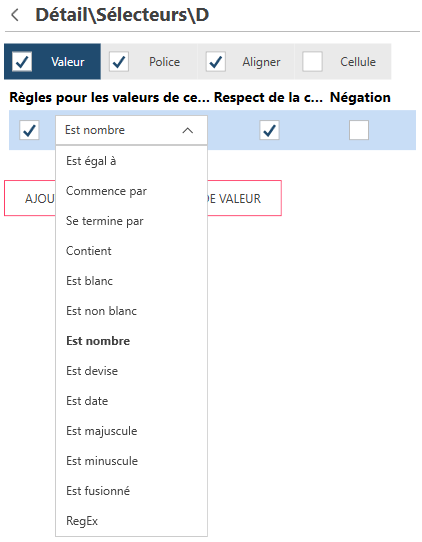
-
Pour certaines règles, vous devez saisir une valeur spécifique. Par exemple, Commence par s’accompagne d’un champ de texte :
-
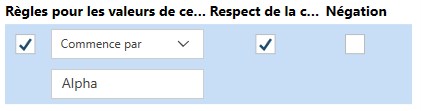
-
Vous pouvez définir plus d’une règle de valeur, par exemple :
-
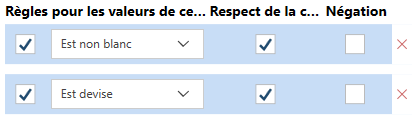
Dans le cas de plusieurs règles de valeur, les règles sont combinées en utilisant l’opérateur logique AND.
-
Si vous définissez des règles de valeur qui sont en conflit, par exemple :
-
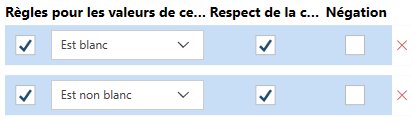
aucune valeur ne sera extraite.
-
Sélectionnez l’icône de suppression (x rouge) en regard d’une valeur pour la supprimer.
-
En plus des règles de valeur, vous avez également la possibilité de sélectionner les options suivantes :
-
-
Respect de la casse pour garantir que les valeurs de texte sont appliquée dans le respect rigoureux de la casse. Par exemple, si votre valeur est Commence par « NORD » et que l’option de respect de la casse est sélectionnée, les valeurs qui commencent par « nord » sont ignorées.
-
Négation pour suivre la règle opposée.
-
Police
L’onglet Police vous permet de définir les sélecteurs en fonction des propriétés de police.
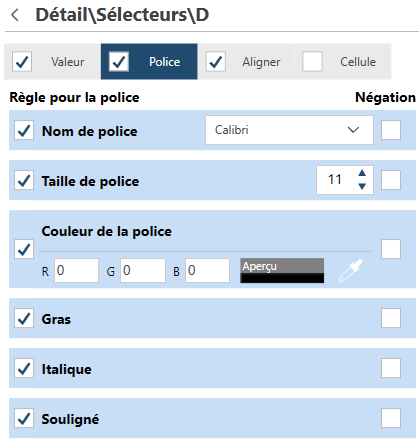
Remarques :
-
Les propriétés de police incluent :
-
-
Nom de police
-
Taille de police
-
Couleur de la police
-
Type de police : gras, italique, soulignement
-
-
Pour la couleur de la police, définissez les valeurs RVB dans les champs prévus à cet effet. Utilisez l’outil Pipette
 : sélectionnez l’outil (de blanc, il deviendra noir) et cliquez sur la cellule dont vous voulez sélectionner la couleur.
: sélectionnez l’outil (de blanc, il deviendra noir) et cliquez sur la cellule dont vous voulez sélectionner la couleur. -
Vous pouvez sélectionner ou désélectionner les règles de police en fonction de vos besoins.
-
Sélectionnez Négation pour suivre la règle opposée.
Aligner
L’onglet Alignement vous permet de définir les sélecteurs en fonction des propriétés d’alignement.
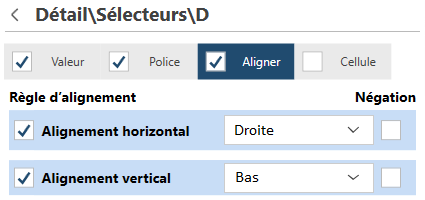
Remarques :
-
Vous pouvez sélectionner ou désélectionner les règles d’alignement en fonction de vos besoins.
-
Sélectionnez Négation pour suivre la règle opposée.
Cellule
L’onglet Cellule vous permet de définir les sélecteurs en fonction des propriétés d’ornement des cellules.
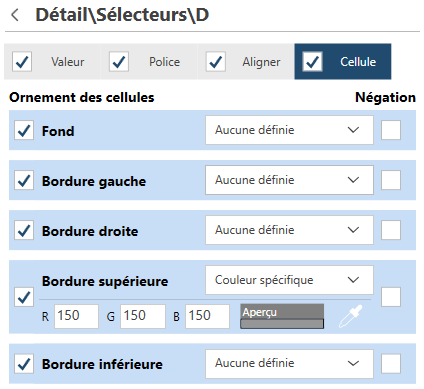
Remarques :
-
L’ornement des cellules inclut :
-
-
Fond
-
Bordure gauche
-
Bordure droite
-
Bordure supérieure
-
Bordure inférieure
-
-
Vous pouvez définir les couleurs de fond et de bordure de deux façons.
-
Pour les valeurs liées à la couleur, définissez les valeurs RVB dans les champs prévus à cet effet. Utilisez l’outil Pipette
 : sélectionnez l’outil (de blanc, il deviendra noir) et cliquez sur la cellule dont vous voulez sélectionner la couleur.
: sélectionnez l’outil (de blanc, il deviendra noir) et cliquez sur la cellule dont vous voulez sélectionner la couleur. -
Vous pouvez sélectionner ou désélectionner les règles d’ornement des cellules en fonction de vos besoins. Pour certaines propriétés, vous devez définir des valeurs spécifiques.
-
-
Sélectionnez Négation pour suivre la règle opposée.
© 2024 Altair Engineering Inc. All Rights Reserved.