Créer un sélecteur regex
La création d'un sélecteur regex commence de la même manière que d'autres types de sélecteurs : un utilisateur recherche des caractéristiques qui permettent de distinguer un échantillon de texte et toutes les instances identiques à ce texte des autres lignes d'un état. Un sélecteur est ensuite créé pour décrire ces caractéristiques. Vous pouvez demander à Data Prep Studio de reconnaître un sélecteur regex en sélectionnant Regex dans le menu déroulant du type de sélecteur de la fenêtre de conception de l’état.
Bien que l’utilisation de sélecteurs regex nécessite une certaine compréhension du fonctionnement du moteur regex de .NET Framework, ces sélecteurs sont aussi très flexibles lorsqu’il s’agit de créer des masques, car ils tiennent automatiquement compte des espaces variables entre les champs concernés. Par conséquent, contrairement à un sélecteur standard dans lequel on spécifiera 6 caractères de sélection blancs pour représenter 6 espaces (le masque ne détectera donc pas les cas où 5 ou 7 espaces séparent deux champs à capturer), le sélecteur regex \s* tiendra compte de tous les espaces entre deux champs, peu importe leur nombre.
Il existe différentes manières de créer un sélecteur regex et obtenir des résultats similaires. La versatilité de ces sélecteurs vient du fait que si l'on modifie les éléments qui ont servi à leur création, les données qu'ils détecteront changeront elles aussi.
Par exemple, les sélecteurs suivants pourraient servir à capturer le champ Client dans Classique.prn :
CLIENT:\s*(?<client>[A-Z].*)
CLIENT:\s*(?<client>.*)
Les deux sélecteurs captureront le texte qui suit le champ Client dans l’état, mais le premier sélecteur ne capturera que les chaînes de texte qui commencent avec les lettres A à Z, alors que le deuxième capturera toutes les chaînes de texte qui commencent avec n’importe quel caractère alphanumérique. Par conséquent, le premier sélecteur ne captera pas le nom de client « 1999 Disques Bleus », alors que le deuxième le fera. Les deux sélecteurs captureront le nom de client « Boîte à musique d'Aline ».
Une fois le sélecteur créé, cliquez sur l’icône Accepter pour appliquer ce sélecteur à l’état.
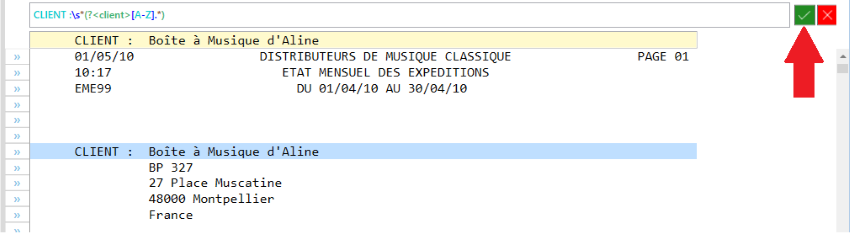
Les champs identifiés par le sélecteur sont automatiquement mis en surbrillance. Pour ajouter un champ à votre tableau, mettez ce champ en surbrillance dans la ligne d’échantillon, cliquez avec le bouton droit de la souris et sélectionnez Créer un champ sur cette capture > <Nom du champ>.
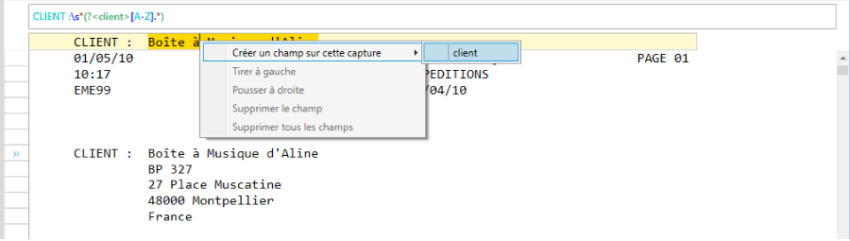
Vous trouverez plus d’informations sur les expressions régulières dans les liens suivants :
https://msdn.microsoft.com/en-us/library/hs600312(v=vs.110).aspx
http://www.regular-expressions.info/
© 2024 Altair Engineering Inc. All Rights Reserved.