Boîte de dialogue Connexion à Splunk
Entrez les valeurs de connexion dans la boîte de dialogue pour récupérer des données de votre source Splunk.
Options
|
Champ |
Description |
|
Hôte |
Nom de la machine ou du domaine contenant la source de données. Cette machine doit être accessible depuis la machine sur laquelle Monarch Data Prep Studio est installé. |
|
Port |
Numéro de port nécessaire pour accéder à la source de données. |
|
Nom d’utilisateur |
Nom d’utilisateur valide pour la connexion à Splunk. |
|
Mot de passe |
Mot de passe valide pour la connexion à Splunk. Ce mot de passe doit correspondre au nom d’utilisateur défini plus haut. |
|
Connexion |
Cliquez sur ce bouton pour vous connecter à l’hôte après avoir spécifié les informations de connexion ci-dessus. |
|
Application |
Sélectionnez l’application pour laquelle vous souhaitez définir une requête. |
|
Recherche enregistrée |
Si une recherche d’une session précédente est disponible, cliquez sur ce bouton radio. Après avoir cliqué sur ce bouton, sélectionnez la recherche dans la liste déroulante. |
|
Manuel |
Cliquez sur ce bouton pour effectuer une opération de recherche manuelle. Il vous faudra saisir une requête de recherche Splunk valide dans la boîte de dialogue « Requête de recherche ». |
|
Requête de recherche |
Permet de charger, puis de sélectionner les tables de votre base de données, en saisissant une instruction SQL. Entrez l’instruction SQL complète pour sélectionner les tables et colonnes. Si vous avez déjà sélectionné Tables et vues, cette boîte est mise à jour pour afficher la requête « SELECT * FROM TABLE » correspondante. |
|
Aperçu des données |
Cliquez pour récupérer les données en utilisant les informations d’identification et les critères que vous avez spécifiés. Seuls 10 enregistrements sont pré-affichés pour vous permettre de vérifier que vous sélectionnez les données correctes. |
|
OK/Annuler |
Sélectionnez OK pour établir la connexion et extraire les données ou Annuler pour fermer la boîte de dialogue. L’aspect des boutons OK et Aperçu indique l’état de votre connexion :
|
Remarque :
Lors de la sélection d’une Application, on obtient parfois un nom blanc.
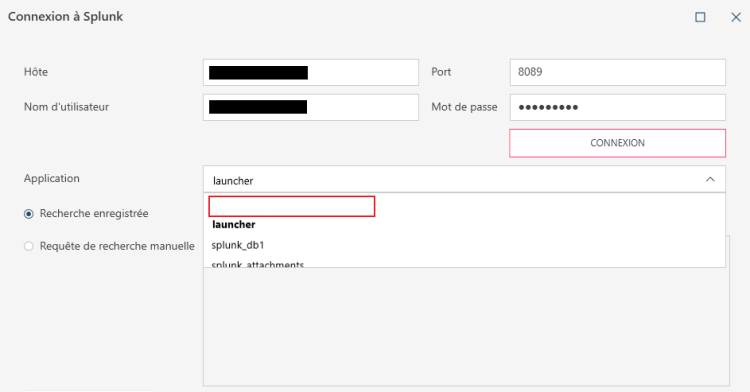
Sélectionnez ce nom blanc pour afficher les recherches enregistrées de l’application par défaut, telle que définie dans le profil d’utilisateur Splunk.
© 2024 Altair Engineering Inc. All Rights Reserved.