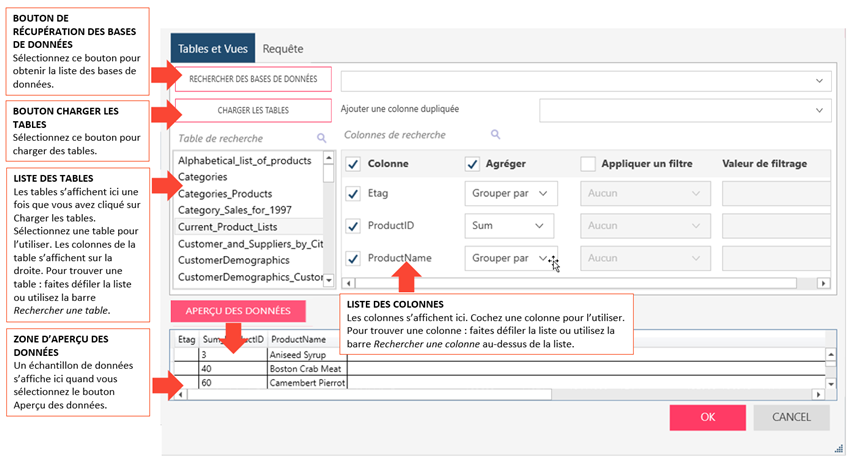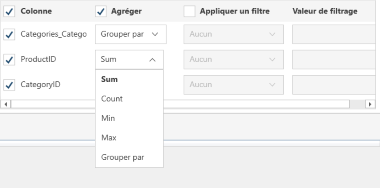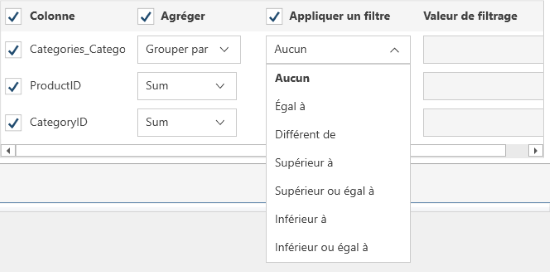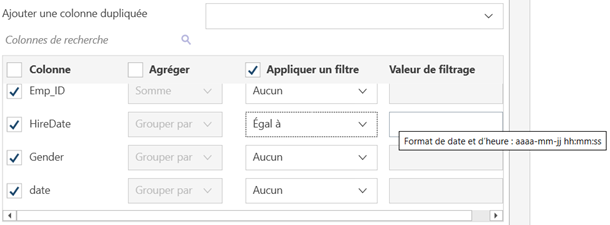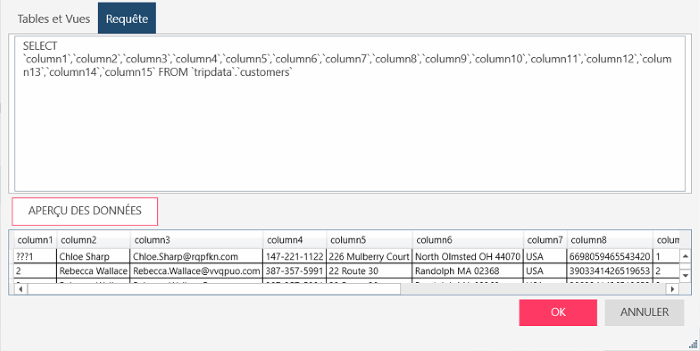Boîte de dialogue Connexion à MySQL
Saisissez les valeurs de connexion dans la boîte de dialogue pour récupérer des données de votre source des données. Sélectionnez l’onglet dédié pour afficher les options spécifiques.
| Onglet Connexion | |
|
Remplissez les champs ci-dessous pour établir une connexion. Les champs en gras sont obligatoires.
|
|
|
Champ |
Description |
|
Nom de l’hôte |
Nom de la machine ou du domaine contenant la source de données. Cet hôte doit être accessible depuis l’ordinateur où Monarch Data Prep Studio est installé. |
|
Port |
Numéro de port nécessaire pour accéder à la source de données. Une liste des connecteurs par défaut pour le port est disponible ici. |
|
ID utilisateur |
Un ID utilisateur valide est obligatoire pour se connecter à la source de données. |
|
Mot de passe |
Un mot de passe valide est obligatoire pour se connecter à la source de données. Ce mot de passe doit correspondre à l’ID utilisateur ci-dessus. |
|
TESTER LA CONNEXION |
Cliquez sur ce bouton pour établir une connexion et tester les valeurs que vous avez saisies. En cas d’erreur, des messages s’affichent à côté de ce bouton. Remarque : Vous pouvez cliquer, avec le bouton droit de la souris, sur le message d’erreur pour afficher un bouton Copier. Cliquez sur le bouton pour copier le message d’erreur. |
| Onglet Tables & Points de vue | |
|
Tables et vues |
Permet de charger, puis de sélectionner les tables de votre base de données en les choisissant manuellement dans une liste. Pour charger les tables et les vues par le biais de la recherche et de la sélection :
Remarque : Si vous souhaitez ajouter une colonne deux fois, sélectionnez-la dans la liste déroulante Ajouter une colonne dupliquée fournie.
Pour sélectionner une colonne : Cochez les cases en regard des colonnes que vous souhaitez utiliser. Si vous voulez utiliser toutes les colonnes, cochez la case Colonne dans l’en-tête.
Pour agréger des colonnes :
Si vous souhaitez que les données renvoyées soient regroupées, cochez la case Agréger dans l’en-tête, puis sélectionnez la méthode de regroupement que vous voulez utiliser pour chaque colonne. Les méthodes d’agrégation suivantes sont possibles pour chaque type de données :
Pour filtrer des colonnes :
Si vous souhaitez que les données renvoyées soient filtrées, cochez la case Appliquer un filtre dans l’en-tête. Puis, pour chaque colonne, sélectionnez une méthode de filtrage dans le menu de filtre et saisissez le critère dans le champ Valeur de filtrage. Remarques :
|
|
Aperçu des données |
Cliquez pour récupérer les données en utilisant les informations d’identification et les critères que vous avez spécifiés. Cela permet de confirmer la connexion, de vérifier que vous êtes connecté à la bonne table, et de valider votre requête et ainsi que les informations qui sont chargées. Remarques :
|
| Onglet Requête | |
|
Requête |
Permet de charger, puis de sélectionner les tables de votre base de données, en saisissant une instruction SQL. Si vous avez sélectionné Tables et vues, cette case est mise à jour et contient la requête « SELECT * FROM TABLE ».
Si vous souhaitez définir la requête, saisissez les instructions SELECT, EXEC et/ou WITH à exécuter. Remarques
|
|
Aperçu des données |
Cliquez pour récupérer les données en utilisant les informations d’identification et les critères que vous avez spécifiés. Cela permet de confirmer la connexion, de vérifier que vous êtes connecté à la bonne table, et de valider votre requête et ainsi que les informations qui sont chargées. Remarques :
|
|
OK/Annuler |
Sélectionnez OK pour établir la connexion et extraire les données ou Annuler pour fermer la boîte de dialogue. L’aspect des boutons OK et Aperçu indique l’état de votre connexion :
|
© 2024 Altair Engineering Inc. All Rights Reserved.