Messwerte auswählen
Monarch Classic unterstützt die Möglichkeit, bei der Erstellung einer Summierung verschiedene Berechnungen auszuführen. Für jeden in der Summierungsdefinition enthaltenen Messwert können Sie Gesamtsumme, Durchschnitt, Prozent der Gesamtsumme, Mindestwert, Höchstwert, Standardabweichung, Varianz oder Verhältnis berechnen. Wenn Sie mehrere Berechnungen für einen Messwert vornehmen möchten, müssen Sie den entsprechenden Messwert wiederholt (d. h. für jede vorzunehmende Berechnung) in die Summierungsdefinition einfügen.
Gehen Sie zu Summierungsentwurf.
Wählen Sie im Summierungs-Selektor eine Summierung aus. Die Eigenschaften der Summierung werden im Fenster Summierung angezeigt.
Wählen Sie Messwerte auf der Summierungsentwurf-Multifunktionsleiste aus.
Wählen Sie ein Messwertfeld im Feld-Selektor aus, um die Registerkarten und Eigenschaften dieses Feldes anzuzeigen.
Gehen Sie zur Registerkarte Formel.
Wählen Sie den auszuführenden Berechnungstyp aus:
Avg(Feld): Wählen Sie diese Option aus, wenn der Durchschnittswert für alle durch die einzelnen Schlüsselfeldwerte dargestellten Datensätze berechnet werden soll. Beachten Sie bitte, dass wenn in einem als Messwert mit einbezogenen Feld irgendwelche Nullwerte enthalten sind, diese einfach ignoriert werden. Dieses kann, je nach Situation, entweder das gewünschte oder auch ein unerwartetes Resultat ergeben. Wenn Sie beispielsweise „Durchschnitt“ für das Feld „Betrag“ auswählen, um Durchschnittsbeträge zu berechnen, dividiert Monarch Classic die Summe des Feldes „Betrag“ durch die Anzahl der Datensätze, aus denen Werte gezogen wurden. Datensätze, für die der Wert im Feld „Betrag“ gleich Null ist, sind also in die Berechnung nicht mit eingeschlossen.
Count(*): Zählt die Anzahl der Datensätze oder Werte, die ungleich Null sind, die durch die einzelnen Schlüsselfeldwerte dargestellt werden.
CountPct(*): Berechnet die Gesamtsumme aller durch die einzelnen Schlüsselfeldwerte dargestellten Datensätze. Die Summen werden dann durch die Gesamtsumme der Summierung dividiert und anschließend mit 100 multipliziert. Sie werden dann mit nachstehendem Prozentzeichen angezeigt. Jeder Wert wird auf diese Weise als Prozentsatz der Gesamtsumme aller in die Summierung eingezogenen Datensätze dargestellt.
CountSubPct(*): Gibt die Datensatzzählung pro Gruppe als Prozentsatz der Datensatzzählung in der nächst größeren Gruppe zurück.
Cum(Feld): Gibt die kumulative Summe zurück.
CumCount(*): Gibt die kumulative Datensatzzählung zurück.
CumCountPct(*): Gibt die kumulative Datensatzzählung als prozentualen Anteil an den gesamten Datensätzen zurück.
CumPct(Feld): Gibt die kumulative Summe als prozentualen Anteil an der Gesamtsumme zurück.
Max(Feld): Zeigt den Höchstwert an, der in allen durch die einzelnen Schlüsselfeldwerte dargestellten Datensätze gefunden wurde.
Min(Feld): Zeigt den Mindestwert an, der in allen durch die einzelnen Schlüsselfeldwerte dargestellten Datensätze gefunden wurde.
Pct(Feld): Gibt die Summe pro Gruppe als prozentualen Anteil an der Gesamtsumme zurück.
StdDev(): Berechnet die Standardabweichung auf Basis aller durch die einzelnen Schlüsselfeldwerte dargestellten Datensätze. Durch diese Berechnung kann festgestellt werden, wie sehr die Werte vom Durchschnittswert abweichen. Bei dieser Option wird die Stichprobenmethode gewählt.
StdDevP(Feld): Berechnet die Standardabweichung auf Basis aller durch die einzelnen Schlüsselfeldwerte dargestellten Datensätze. Durch diese Berechnung kann festgestellt werden, wie sehr die Werte vom Durchschnittswert abweichen. Bei dieser Option wird die Grundgesamtheitsmethode gewählt.
SubPct(Feld): Gibt die Summe der Gruppe als prozentualen Anteil an der Summe der nächst größeren Gruppe zurück.
Sum(Feld): Wählen Sie diese Option, wenn die Gesamtsumme aller durch die einzelnen Schlüsselfeldwerte dargestellten Datensätze berechnet werden soll.
Unique(Feld): Gibt den eindeutigen Feldwert zurück, sofern dieser vorhanden ist. Anderenfalls wird 0 zurückgegeben.
Var(Feld): Gibt die Varianz der Feldwerte innerhalb der Gruppe zurück.
VarP(Feld): Gibt die Varianz der Grundgesamtheitswerte des Feldes innerhalb der Gruppe zurück.
Legen Sie auf dem Unterregister Allgemein die gewünschten Anzeigeeinstellungen fest. Sie können hier die Standardeinstellungen verwenden oder auch Ihre eigenen benutzerdefinierten Optionen eingeben.
Titel: Dient zum Festlegen des Feldtitels. (Sie müssen das Kontrollkästchen „Standardtitel verwenden“ deaktivieren, bevor Sie Ihren eigenen Titel eingeben können.)
Breite: Dient zum Festlegen der maximalen Spaltenbreite. Geben Sie eine Ganzzahl in das Feld „Breite“ ein.
Anzeigen: Dient zum Verdecken des Felds. Das ist von Vorteil, wenn das Feld in der Berechnung verwendet, nicht jedoch angezeigt werden soll.
Dezimalstellen: Nimmt einen Wert auf, der die für den Messwert anzuzeigenden Dezimalstellen darstellt. Beachten Sie bitte, dass Monarch Classicdie Dezimalstellen automatisch für jeden Messwert genau so setzt, wie sie im Tabellenfenster angezeigt werden. Diese Einstellung sollte für die meisten Berechnungstypen geeignet sein. Wenn Sie jedoch mit „Prozent der Gesamtsumme“ arbeiten, ist es vielleicht angebracht, zusätzliche oder weniger Dezimalstellen anzuzeigen.
Format: Wählt die gewünschte numerische Formatierung für den Messwert aus folgenden Optionen aus: „Allgemein“, „Tausende“, „Währung“, „Prozentsatz“, „Zeitspanne“.
Ausrichtung: Wählt die gewünschte Spaltenausrichtung für den Messwert aus folgenden Optionen aus: „Links“, „Rechts“ oder „Zentrieren“. Bei Auswahl der Option „Benutzerdefiniert“ müssen Sie die Einstellung für „Format“ und „Ausrichtung“ angeben.
Legen Sie die Farben für die Spalte auf dem Unterregister Färbung und Begrenzungen fest.
In gesamter Spalte überschreiben
Wählen Sie diese Option aus, um die Standardeinstellungen zu überschreiben und Farben für die derzeit ausgewählte Schlüsselspalte zu definieren.
Wenn Sie auf diese Option klicken, wird anfänglich ein Farbmuster angezeigt. Klicken Sie auf Bearbeiten neben dem Vorschaufeld, um das Dialogfeld Farbeigenschaften anzuzeigen, und legen Sie dann in diesem Dialogfeld die Textfarbe, die Füllfarbe sowie die Musterart und -farbe fest.

In ausgewählten Gruppen überschreiben
Wählen Sie diese Option aus, um die Standardeinstellungen zu ignorieren und Farben für spezielle Gruppen zu definieren.
Wenn Sie auf diese Option klicken, wird eine Liste mit Gruppen angezeigt.
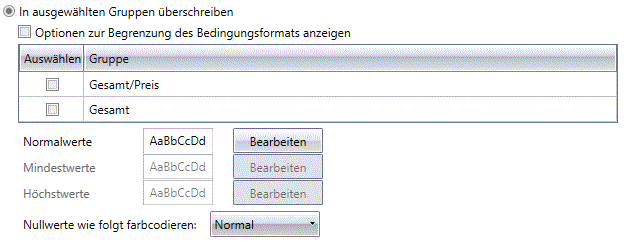
Wählen Sie die Gruppen aus, die gefärbt werden sollen, und klicken Sie dann auf Bearbeiten neben dem Vorschaufeld für Normalwerte, um das Dialogfeld Farbeigenschaften anzuzeigen. Legen Sie im angezeigten Dialogfeld die Textfarbe, Füllfarbe sowie Musterart und -farbe fest.
Wählen Sie auch Werte für Nullwerte wie folgt farbcodieren aus, um die Farbe für Nullwertfelder festzulegen.
Farben für Bedingungsformatierung definieren
Wenn Sie Farben für bedingte Formatierung definieren möchten, klicken Sie auf Optionen zur Begrenzung des Bedingungsformats anzeigen. Der Bildschirm enthält Textfelder zur Eingabe der Ober- und Untergrenzen für die einzelnen Gruppen:
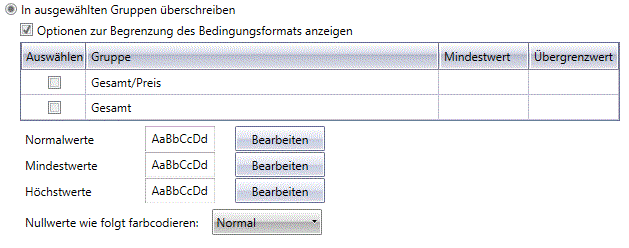
Wählen Sie die Gruppen aus, die gefärbt werden sollen, und geben Sie die Unter- und Obergrenzwerte ein. Klicken Sie auf die Schaltfläche „Bearbeiten“ neben den Vorschaufeldern für Normalwerte, Untere Werte und Obere Werte, um das Dialogfeld Farbeigenschaften anzuzeigen. Legen Sie im angezeigten Dialogfeld die Textfarbe, Füllfarbe sowie Musterart und -farbe fest.
Wählen Sie auch Werte für Nullwerte wie folgt farbcodieren aus, um die Farbe für Nullwertfelder festzulegen.
Wählen Sie Akzeptieren.
Monarch Classic berechnet daraufhin die Summierung den Angaben gemäß neu.
© 2024 Altair Engineering Inc. All Rights Reserved.