Spalten pivotieren
Pivotieren ermöglicht das Umwandeln von Spaltenwerten in Spaltenkopfzeilen, wodurch sie von einem hohen/schmalen Format in ein kurzes/breites Format umgewandelt werden. Diese Umwandlung ermöglicht das schnelle Summieren und Extrahieren wichtiger Informationen aus umfangreichen Datensätzen.
Beispielsweise kann folgende Tabelle mit 91 Zeilen:
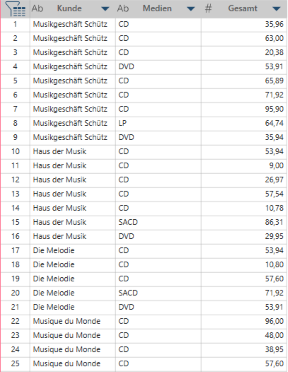
um Medien pivotiert und nach Kunde gruppiert werden, wodurch eine Tabelle mit nur 13 Zeilen entsteht.
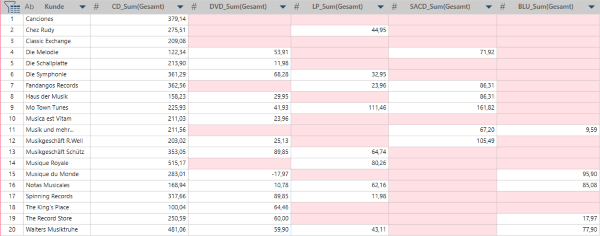
Eine Tabelle kann nur vom Fenster Vorbereiten aus pivotiert werden.
Spalten pivotieren
Wählen Sie im Fenster Vorbereiten die umzuwandelnde Tabelle aus.
Wählen Sie Transformieren aus der Monarch Data Prep Studio-Symbolleiste aus.
Wählen Sie Pivot-Spalte aus, um das Dialogfeld Pivot-Spalten anzuzeigen:
Die Pivot-Optionen festlegen.
Geben Sie den Namen der resultierenden Tabelle ein.
Klicken Sie auf das Kästchen Groß-/Kleinschreibung, wenn die Werte je nach ihrer Schreibweise differenziert werden sollen. Beispielsweise werden CD und cd als zwei verschiedene Werte betrachtet, wenn die Groß-/Kleinschreibung aktiviert ist.
Klicken Sie auf Aggregieren, wenn Gesamtsummern und/oder Zwischensummen für jede Gruppierung definiert werden sollen.
Wählen Sie die zu pivotierenden Spalten aus.
Überlegen Sie sich vor dem Auswählen einer Spalte zum Pivotieren, welche Spalte Ihre Daten am besten summiert (d. h. die kompakteste Tabelle ergibt) und die gewünschten Informationen liefert. Im Beispiel oben sind 13 Kunden, 5 Medientypen und 91 verschiedene Beträge aufgelistet. Wenn Sie die Frage beantworten möchten: „Welcher Kunde hat die meisten Medien eines bestimmten Medientyps gekauft?“ wählen sie Kunde oder Anzahl als die zu pivotierende Spalte aus. Die Wahl von „Kunde“ ergibt eine Tabelle mit 13 Spalten, wogegen die Wahl von „Menge“ nur 5 Spalten ergibt. Daher ergibt die Wahl von „Anzahl“ als Pivot-Spalte u. U. am meisten Sinn.
Wählen Sie die zu gruppierenden Spalten aus.
Wählen Sie die Spalte aus, deren Werte als Zeilen in der neuen PivotTable verwendet werden soll.
Wählen Sie den Vorgang aus, um ihn auf die Wertespalte anzuwenden. Da wir aktuellen Beispiel die Gesamtbeträge wissen möchten, wählen wir den Vorgang Sum aus.
Klicken Sie auf OK, sobald Sie damit fertig sind.
Im Dialogfeld können Sie eine Transformation auswählen.
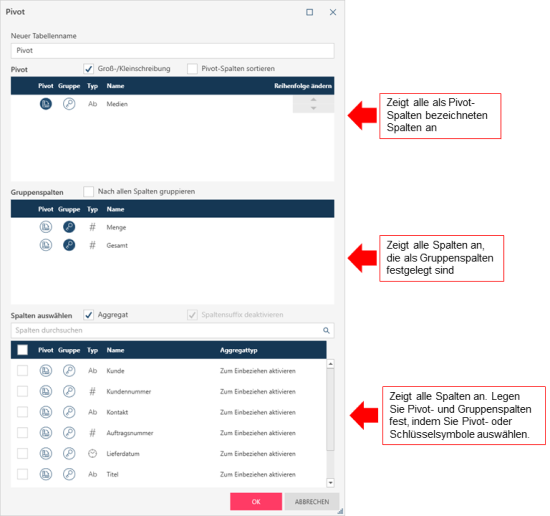
Die zu pivotierende Spalte wird durch Auswählen des Pivot-Symbols neben der gewünschten Spalte im Abschnitt Spalten wählen des Dialogfeldes ausgewählt.
In diesem Beispiel wählen wir Medien als Pivot-Spalte aus:
![]()
Die ausgewählten Pivot-Spalten werden in den Abschnitt Pivot-Spalten des Dialogfeldes verschoben.
Es kann mehr als eine Pivot-Spalte ausgewählt werden.
Wählen Sie hierzu das Schlüsselsymbol neben der gewünschten Spalte im Abschnitt Spalten wählen des Dialogfeldes.
In diesem Beispiel wählen wir Anzahl als Gruppenspalte aus:
![]()
Die ausgewählten Gruppenspalten werden in den Abschnitt Gruppenspalten des Dialogfeldes verschoben.
Es kann mehr als eine Gruppenspalte ausgewählt werden. Wenn nach allen Spalten gruppiert werden soll, klicken Sie oben im Fensterbereich Spalten gruppieren auf das Kästchen Nach allen Spalten gruppieren:
![]()
Ähnlich wie in Schritt 5 sollten Sie sich überlegen, welche Spalte sich am besten zur Verwendung als Werte eignet, angesichts der Informationen, die Sie sammeln möchten. In Schritt 5 war unsere Frage: „Welcher Kunde hat (wertmäßig) die meisten Medien eines bestimmten Medientyps gekauft?“. Da wir wissen möchten, wie viel jeder Kunde gekauft hat, verwenden wir Betrag als Wertespalte.
Markieren Sie das Kästchen neben der Spalte, um sie als Wert zu verwenden.
Wenn alle Spalten ausgewählt werden sollen, aktivieren Sie das Kästchen in der Spaltenüberschrift oben im Fensterbereich Spalten auswählen. Beachten Sie, dass dieses Kontrollkästchen deaktiviert ist, wenn Sie Spalten über eine Spaltensuche auswählen (im Wesentlichen Spalten filtern).
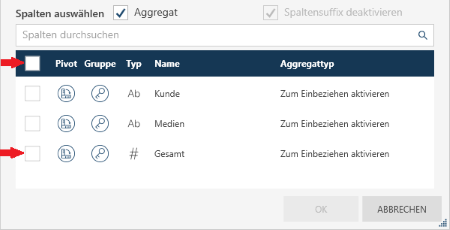
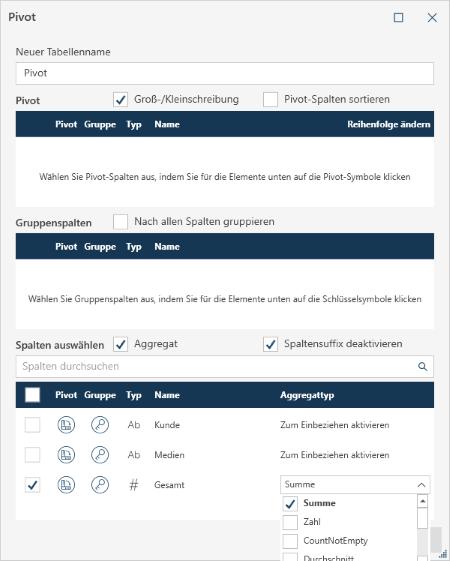
Die neu erstellte Tabelle erscheint im Fenster Vorbereiten.
Pivot- und Gruppenspalten ändern
Wie bereits diskutiert, werden Spalten, die als Pivot- oder Gruppenspalten festgelegt werden, in den entsprechenden Abschnitt im Dialogfeld Pivot verschoben. Außerdem wird das jeweilige Symbol hervorgehoben, um die Rolle der Spalte bei der Umwandlung anzugeben:
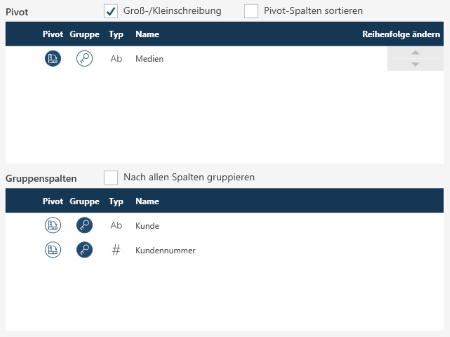
Klicken Sie auf das Symbol neben der Spalte, um die Rolle zu ändern.
Zum Beispiel:
Wenn Kunde als Gruppenspalte entfernt werden soll, klicken Sie auf das Schlüsselsymbol neben der Spalte im Abschnitt Gruppenspalten.
Wenn aus Kunde eine Pivot-Spalte anstatt einer Gruppenspalte gemacht werden soll, klicken Sie auf das Pivotsymbol neben der Spalte im Abschnitt Gruppenspalten.
Um die Anzeigereihenfolge der Pivot-Spalten zu ändern, klicken Sie auf die Aufwärts- bzw. Abwärtspfeile neben den Spalten.
© 2025 Altair Engineering Inc. All Rights Reserved.