Tabellen navigieren
Im Fenster „Vorbereiten“ geöffnete Tabellen können auf verschiedene Weisen navigiert werden.
Navigations-Steuerelemente
Die folgenden Steuerelemente sind im Monarch Data Prep Studio aktiviert und ermöglichen eine schnelle Navigation der Tabelle.
-
Strg + Pos1 – Springt zur ersten Zelle der ersten Zeile der Tabelle
-
Strg + Ende – Springt zur letzten Zelle der letzten Zeile der Tabelle
-
Strg + Pfeil nach rechts – Springt zur letzten Zelle der aktuellen Zeile
-
Strg + Pfeil nach links – Springt zur ersten Zelle der aktuellen Zeile
Daten suchen
Über das Feld Suche am unteren Rand des Arbeitsbereichs können Sie in Tabellen nach bestimmten Daten suchen. Geben Sie die Zeichenfolge ein, die Sie suchen möchten und drücken Sie entweder die Eingabetaste auf der Tastatur oder klicken Sie auf die Schaltfläche Nächste suchen  rechts neben dem Feld. Die erste Zelle, die die gesuchte Zeichenfolge enthält, wird hervorgehoben. Drücken Sie weiter die Eingabetaste oder klicken Sie erneut auf die Schaltfläche Nächste suchen
rechts neben dem Feld. Die erste Zelle, die die gesuchte Zeichenfolge enthält, wird hervorgehoben. Drücken Sie weiter die Eingabetaste oder klicken Sie erneut auf die Schaltfläche Nächste suchen  , um alle Vorkommen dieser Zeichenfolge zu finden. Um die Suchrichtung umzudrehen, klicken Sie auf die Schaltfläche Vorherige suchen
, um alle Vorkommen dieser Zeichenfolge zu finden. Um die Suchrichtung umzudrehen, klicken Sie auf die Schaltfläche Vorherige suchen .
.
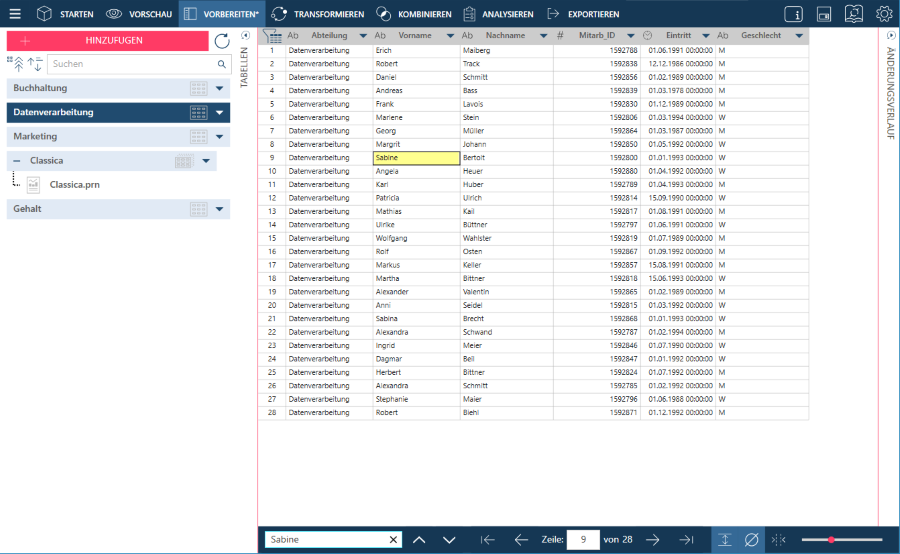
Mit Zeilen arbeiten
Die Zeilennummer einer Tabelle findet sich am unteren Rand des Arbeitsbereichs.

Um eine bestimmte Zeile der Tabelle aufzurufen, geben Sie einfach die gewünschte Zeilennummer in das Zeilenfeld ein. Klicken Sie auf die Schaltflächen Erste Zeile  bzw. Letzte Zeile
bzw. Letzte Zeile  , um zur ersten bzw. letzten Zeile der Tabelle zu springen. Ähnlich hierzu gelangen Sie über die Schaltflächen Vorherige Seite
, um zur ersten bzw. letzten Zeile der Tabelle zu springen. Ähnlich hierzu gelangen Sie über die Schaltflächen Vorherige Seite  und Nächste Seite
und Nächste Seite  zu Ansichten der vorherigen bzw. nächsten Datenseite.
zu Ansichten der vorherigen bzw. nächsten Datenseite.
Klicken Sie auf diese Schaltflächen oder geben Sie eine Zeilennummer ein, um die entsprechende Zeile in Ihrer Tabelle hervorzuheben. Klicken Sie mit der rechten Maustaste auf die hervorgehobene Zeile, um ein Kontextmenü anzuzeigen:
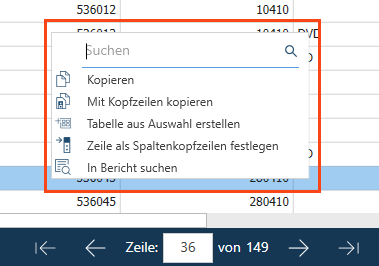
Die folgenden Vorgänge sind verfügbar:
|
Vorgang |
Beschreibung |
|
Kopiert nur Zeilenwerte oder Zeilenwerte mit Kopfzeilen in die Zwischenablage. |
|
|
Erstellt eine neue Tabelle basierend auf den hervorgehobenen Zeilen und entsprechenden Spalten einer bestehenden Tabelle. |
|
|
Ersetzt die aktuellen Spaltenkopfzeilen durch die Werte der ausgewählten Zeile |
|
|
In Bericht suchen |
Ermöglicht es Ihnen, zur Berichtszeile zu springen, die dem Inhalt der ausgewählten Zeile entspricht. Über diesen Vorgang gelangen Sie zur Berichtsansicht, in der der Inhalt der ausgewählten Zeile der Tabelle im angezeigten Bericht hervorgehoben ist. Hinweis: Dieser Vorgang ist nur für Tabellen verfügbar, deren Quellen PDF- und Berichtsdokumente sind. |
Sie können die Zeilenhöhe über die Schaltfläche „Zeilenhöhe“  ändern, um mehrzeilige Daten in einer Zeile unterzubringen.
ändern, um mehrzeilige Daten in einer Zeile unterzubringen.
Nullwerte und Leerzeichen anzeigen
Im Monarch Data Prep Studio wurden zwei Schaltflächen in der unteren rechten Ecke des Fensters „Vorbereiten“ aktiviert, mit denen Sie Ihre Daten besser visualisieren können. Über die Schaltfläche „Nullwerte anzeigen“  können Sie Nullwerte (d. h. leere Felder) sehen. Über die Schaltfläche „Leerzeichen anzeigen“
können Sie Nullwerte (d. h. leere Felder) sehen. Über die Schaltfläche „Leerzeichen anzeigen“  können Sie Leerzeichen, Tabulatoren und Absätze zwischen Textzeichen sehen; diese Zeichen werden als
können Sie Leerzeichen, Tabulatoren und Absätze zwischen Textzeichen sehen; diese Zeichen werden als  , → und
, → und  dargestellt.
dargestellt.
© 2024 Altair Engineering Inc. All Rights Reserved.