Tabellen automatisch definieren und damit arbeiten
Die automatische Definition bietet eine schnelle und einfache Möglichkeit, Tabellen in Ihrer PDF-Datei zu erfassen.
Sie können eine oder mehrere Tabellen automatisch definieren, indem Sie eine der folgenden Optionen im Fensterbereich „Tabellenaktionen“ auswählen:
-
Automatisch definieren > Aktuelle Seite
-
Automatisch definieren > Seitenbereich
-
Automatisch definieren > Alle Seiten
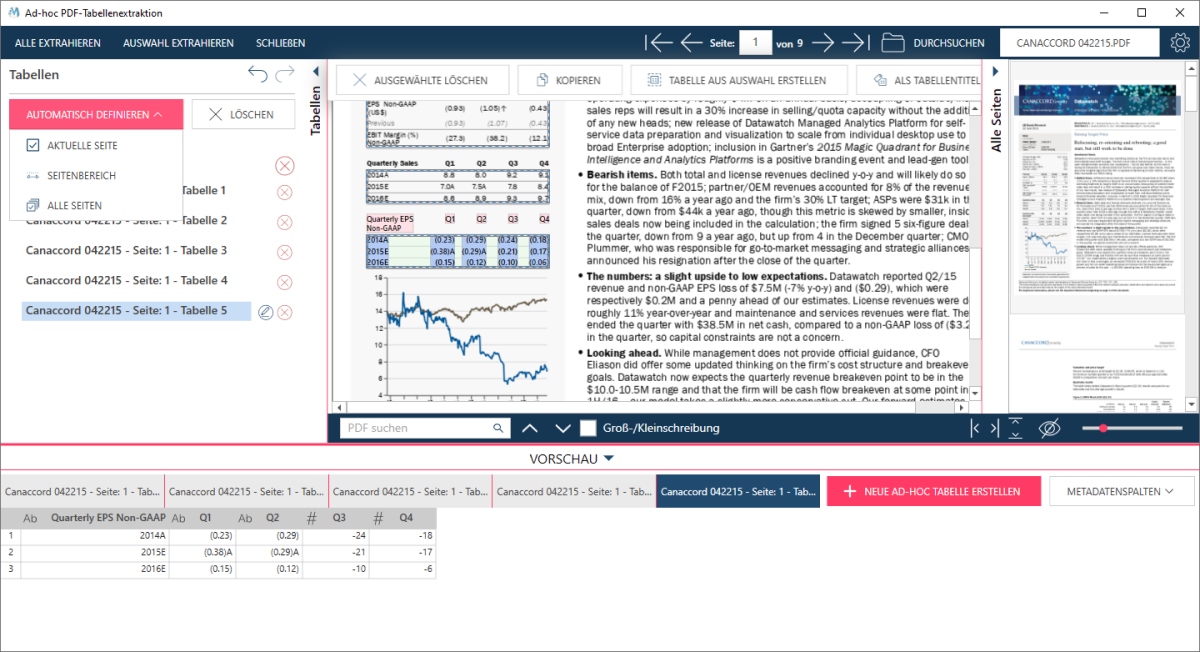
Beachten Sie, dass bei der Anwendung von „Automatisch definieren“ zur Erfassung von Tabellen alle zuvor definierten Tabellen mit den automatisch definierten überschrieben werden. Bevor Sie fortfahren können, wird eine Warnung angezeigt.

Automatische Definition einer Tabelle von der aktuellen Seite
Verwenden Sie Monarch Table Extractor, um alle Tabellen auf der aktuellen Seite zu suchen und durch Auswahl von Automatisch definieren > Aktuelle Seite automatisch zu definieren.
-
Gehen Sie zu der Seite, die Sie definieren möchten.
Verwenden Sie die Seitenselektoren oben auf der Schnittstelle oder scrollen Sie und treffen Sie mithilfe der Seitenminiaturen eine Auswahl.
Hinweise zur Arbeit mit Ihrem PDF-Dokument finden Sie unter Mit Ihrem Dokument arbeiten.
-
Wählen Sie Automatisch definieren > Aktuelle Seite im Fensterbereich „Tabelle“ aus.
Monarch Table Extractor scannt die Seite und definiert dann eine Tabelle für alle tabellarisierten Daten.
Außerdem führt der Extractor Folgendes aus:
-
Erstellt eine Liste aller Tabellen auf der Seite. Tabellen werden mit Seite <n> – Tabelle <n> benannt.
-
Zeigt Daten im Fensterbereich „Vorschau“ an. Sie können eine Tabelle anzeigen, indem Sie die Tabelle in der Seiten-/Tabellen-Liste oder die Registerkarte der Tabelle im Fensterbereich „Vorschau“ auswählen.
Alle definierten Tabellen werden auf der Dokumentseite hervorgehoben angezeigt.
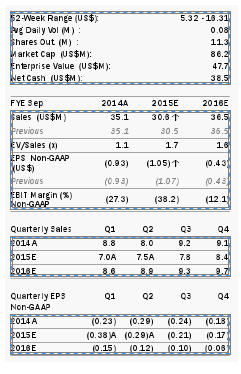
-
Tabellen von bestimmten Seiten automatisch definieren
Automatisch definieren > Seitenbereich ermöglicht das Definieren von Tabelle aus einem bestimmten Bereich von Seiten in Ihrem Dokument. Sie werden aufgefordert, die Seitenzahl oder einen bestimmten Seitenbereich einzugeben.
-
Wählen Sie Automatisch definieren > Seitenbereich im Fensterbereich „Tabelle“ aus. In einem Dialogfeld werden Sie aufgefordert, Seiten zu definieren.
-
Geben Sie Seitenzahlen oder einen bestimmten Seitenbereich in das angezeigte Popup-Feld ein.
Trennen Sie die Seiten mit einem Komma und verwenden Sie einen Bindestrich für Seitenbereiche. Beispiel:
-
1,3,5,7
-
3–7
-
1,4,10-12
-
-
Wählen Sie OK aus.
Monarch Table Extractor scannt die Seite und definiert dann eine Tabelle für alle tabellarisierten Daten.
Außerdem führt der Extractor Folgendes aus:
-
Erstellt eine Liste aller Seiten und danach aller Tabellen auf jeder Seite. Tabellen werden mit Seite <n> – Tabelle <n> benannt.
-
Zeigt Daten im Fensterbereich „Vorschau“ an. Sie können eine Tabelle anzeigen, indem Sie die Tabelle in der Seiten-/Tabellen-Liste oder die Registerkarte der Tabelle im Fensterbereich „Vorschau“ auswählen.
Alle definierten Tabellen werden auf der Seite hervorgehoben angezeigt:
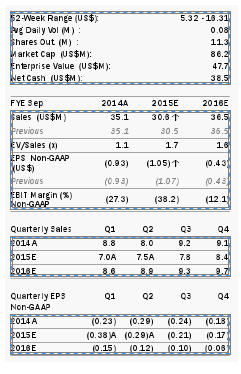
-
Tabellen von allen Seiten automatisch definieren
Automatisch definieren > Alle Seiten sucht nach allen Tabellen im gesamten Dokument und definiert sie anschließend automatisch. Dieser Vorgang kann eine Weile dauern, besonders bei vielen Tabellen und vielen Seiten.
Wählen Sie Automatisch definieren > Alle Seiten im Fensterbereich „Tabellenaktionen“ aus.
Monarch Table Extractor scannt die Seite und definiert dann eine Tabelle für alle tabellarisierten Daten.
Außerdem führt der Extractor Folgendes aus:
-
Erstellt eine Liste aller Seiten und danach aller Tabellen auf jeder Seite. Tabellen werden mit Seite <n> – Tabelle <n> benannt.
-
Zeigt Daten im Fensterbereich „Vorschau“ an. Sie können eine Tabelle anzeigen, indem Sie die Tabelle in der Seiten-/Tabellen-Liste oder die Registerkarte der Tabelle im Fensterbereich „Vorschau“ auswählen.
-
Alle definierten Tabellen werden auf der Seite hervorgehoben angezeigt.
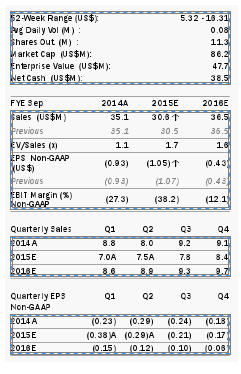
© 2025 Altair Engineering Inc. All Rights Reserved.