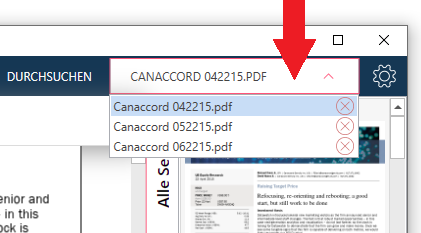Öffnen und Arbeiten mit Ihrem Dokument
Der Monarch Table Extractor enthält Tools, mit denen Sie Ihr Dokument und dessen Seiten anzeigen und überprüfen können.
Sie können Folgendes tun:
Ein Dokument öffnen
Ein Dokument mit Hilfe einer der folgenden Methoden öffnen:
-
Klicken Sie auf der Startseite auf Daten öffnen > PDF und Text > PDF Table Extractor > Daten abrufen. Verwenden Sie das standardmäßige Dialogfeld Öffnen aus, um das Dokument zu suchen und zu öffnen.
-
Klicken Sie im Fenster „Vorbereiten“ auf Hinzufügen > PDF und Text > PDF Table Extractor > Daten abrufen. Verwenden Sie das standardmäßige Dialogfeld Öffnen aus, um das Dokument zu suchen und zu öffnen.
-
Wählen Sie in PDF Table Extractor DURCHSUCHEN aus dem Anwendungsmenü aus. Verwenden Sie das standardmäßige Dialogfeld Öffnen aus, um das Dokument zu suchen und zu öffnen.
-
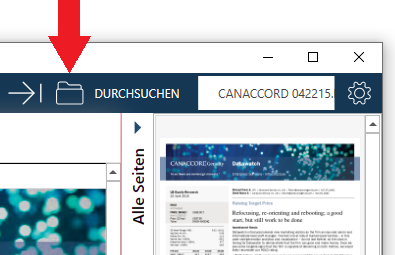
-
Verwenden Sie die Tastenkombination UMSCHALT +Auswählen, wenn Sie mehr als ein Dokument auswählen möchten.
-
Sie können mehr als ein Dokument in einer Sitzung laden, aber Sie können immer nur aus einem Dokument Tabellen extrahieren und importieren.
Um ein Dokument zu bearbeiten, wählen Sie es in der Dropdown-Liste aus.
Um ein Dokument zu entfernen, klicken Sie auf das X-Symbol neben dem Dokument.
Teile des Dokuments vergrößert anzeigen
Zeigen Sie Teile des Dokuments nach Belieben vergrößert oder verkleinert an. Manchmal muss man die Tabelle vergrößern, um sie lesen zu können.
-
Verwenden Sie die Seiten-Zoomsteuerung in der rechten unteren Ecke des Dokumentbereichs, um einen bestimmten Bereich der Seite zu vergrößern oder zu verkleinern:
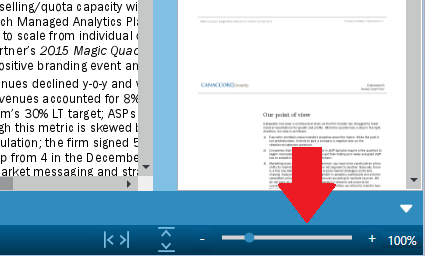
Führen Sie einen der folgenden Vorgänge aus:
-
Ziehen Sie den Schieber nach rechts, um den Bereich zu vergrößern.
-
Ziehen Sie den Schieber nach links, um den Bereich zu verkleinern.
-
Verwenden Sie zum schrittweisen zoomen die -/+-Schaltflächen.
-
-
Verwenden Sie die Bildlaufleiste, um den gewünschten Bereich zu finden.
Seitenbreite oder -höhe an den Anzeigebereich anpassen
Passen Sie die Seitenbreite an den Anzeigebereich an, um das Dokument besser lesen zu können. Passen Sie die Seitenhöhe an den Anzeigebereich an, um das gesamte Dokument anzuzeigen.
Klicken Sie hierzu auf eine der Schaltflächen unten rechts im Fensterbereich „Dokument“, um das Dokument an den Anzeigebereich anzupassen:
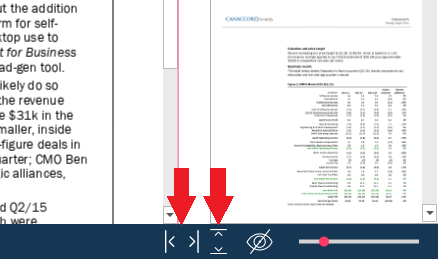
Eine bestimmte Seite aufrufen
Verwenden Sie eine der folgenden Methoden, um zu einer bestimmten Seite im Dokument zu gehen:
-
Verwenden Sie den Seitennavigator oben auf der Benutzeroberfläche.
-
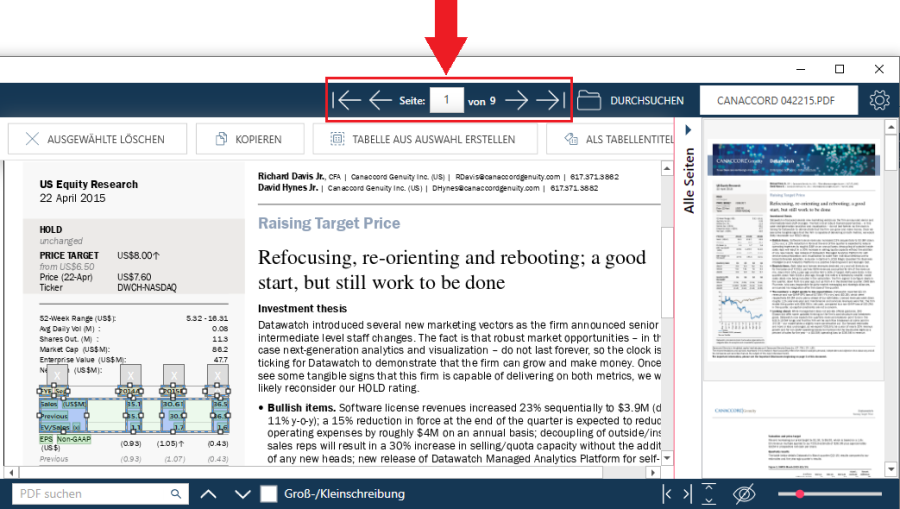
So verwenden Sie die Seitensteuerungen:
-
Klicken Sie auf die Pfeiltasten, um zur ersten, letzten oder nächsten Seite zu gehen.
-
Geben Sie eine Seitenzahl ein und drücken Sie auf Eingabe, um zu einer bestimmten Seite zu gehen.
-
-
Verwenden Sie die Miniaturansichten auf der rechten Seite der Benutzeroberfläche.
-
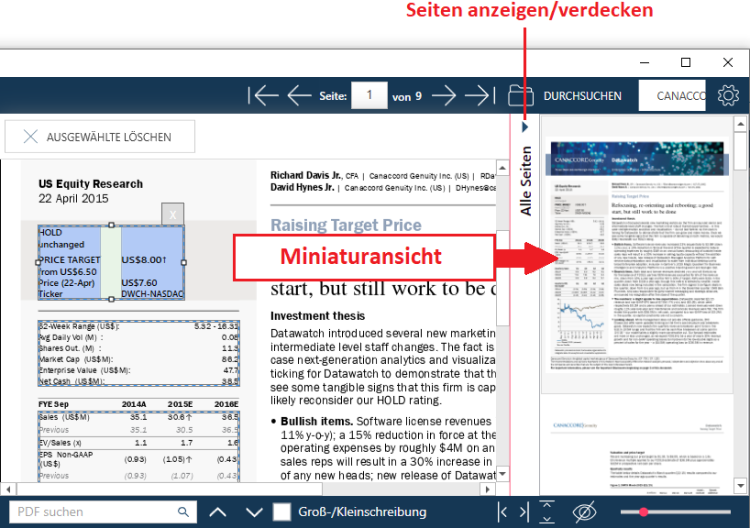
Blättern Sie anhand der Bildlaufleiste auf der rechten Seite des Miniaturansichten-Fensterbereichs durch die Seiten.
So verwenden Sie Miniaturansichten:
-
Blättern Sie anhand der Bildlaufleiste auf der rechten Seite des Miniaturansichten-Fensterbereichs durch die Seiten. Mit dem Pfeil links oben im Miniaturansichten-Fensterbereich geben Sie an, ob dieser Fensterbereich angezeigt oder ausgeblendet wird.
-
Klicken Sie auf die gewünschte Miniaturansicht, um sie im Hauptarbeitsbereich anzuzeigen.
-
Grafikelemente verdecken
Durch das Verdecken der Grafikelemente im Dokument können Sie Folgendes erreichen:
-
Die Daten sind deutlicher zu sehen und die Seiten leichter zu lesen.
-
Hierdurch können Sie besser ermitteln, welche Tabellen von Monarch Table Extractor definiert werden können. Beachten Sie, dass Daten, die als Grafikelemente dargestellt werden, nicht extrahiert werden können.
Markieren Sie das Kästchen Grafiken verdecken, um alle Grafikelemente im Dokument auszublenden.
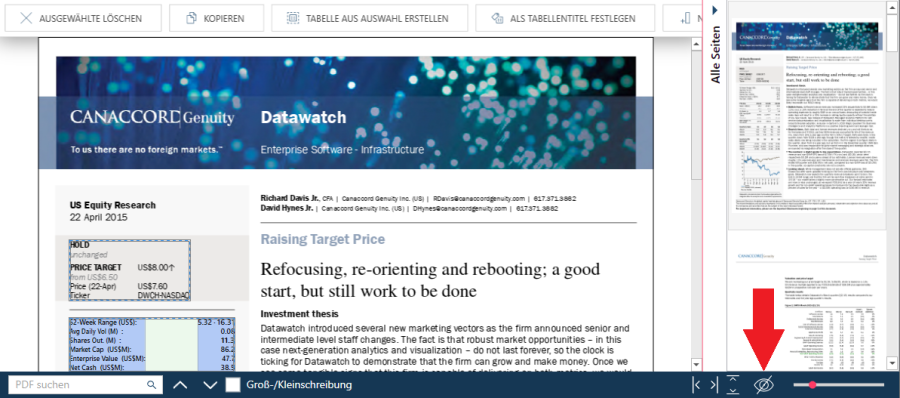
© 2025 Altair Engineering Inc. All Rights Reserved.