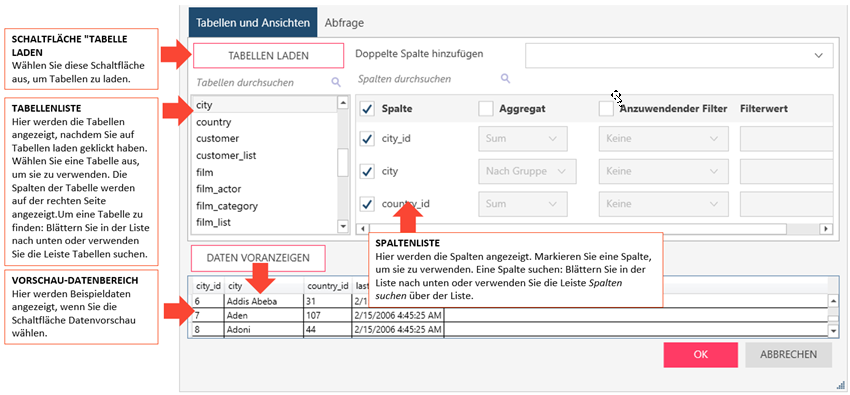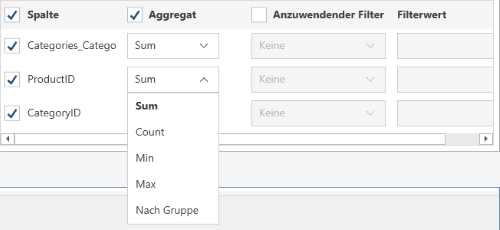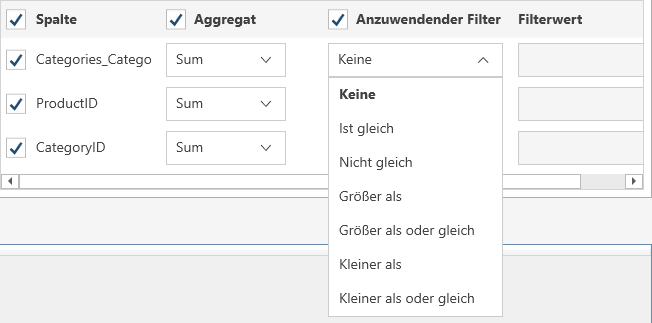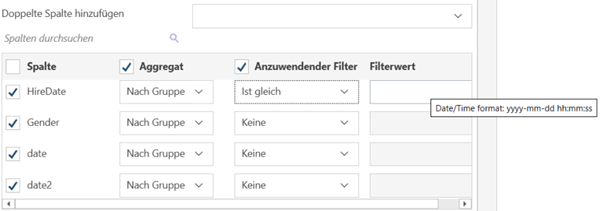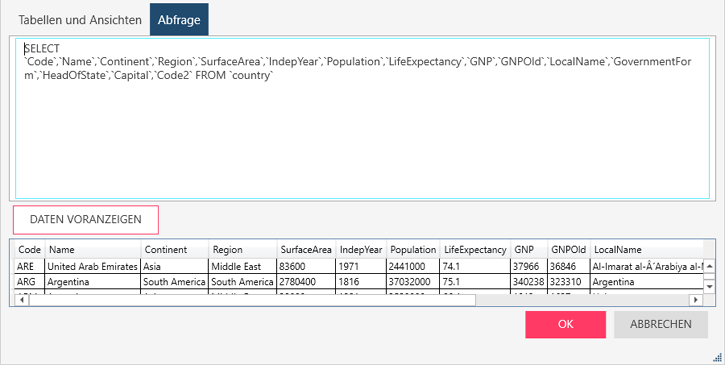|
Feld
|
Beschreibung
|
|
Verbindungstyp
|
Wählen Sie die Verbindung via Standard-Verbindung aus oder durch Verwendung von TNSNames.
|
|
Hostname
|
Der Name des Geräts oder der Domäne, welche die Datenquelle enthält. Auf diesen Host muss von dem Computer, auf dem Monarch Data Prep Studio installiert ist, zugegriffen werden können.
|
|
Port
|
Die zum Zugreifen auf die Datenquelle erforderliche Port-Nummer. Eine Liste mit den Standard-Connector-Anschlüssen finden Sie hier.
|
|
SID/ServiceName
|
Wählen Sie in der Dropdown-Liste eine SID oder einen Servicenamen aus.
Oracle SID ist der eindeutige Name, der speziell Ihre Instanz/Datenbank identifiziert.
Der Servicename ist der TNS-Alias, den Sie eingeben, wenn Sie sich von einem entfernten Standort aus bei Ihrer Datenbank anmelden. Dieser Servicename wird auf Ihren Clients in der Tnsnames.ora-Datei aufgezeichnet und kann genauso lauten wie die SID oder kann ein von Ihnen bestimmter Name sein.
|
|
Benutzer-ID
|
Eine gültige Benutzer-ID zum Anmelden bei der Datenquelle.
|
|
Passwort
|
Ein gültiges Kennwort zum Anmelden bei der Datenquelle. Dieses Kennwort muss zu der oben genannten Benutzer-ID passen.
|
|
Verbindungseinstellungen
|
Klicken Sie auf den Pfeil, um die folgenden Verbindungseinstellungen ein- bzw. auszublenden:
-
Verschlüsselungsmethode: Wählen Sie die Methode aus, die der Treiber zum Verschlüsseln der Daten verwendet, die zwischen Treiber und Datenbankserver übermittelt werden. Falls die gewählte Verschlüsselungsmethode vom Datenbankserver nicht unterstützt wird, schlägt die Verbindung fehl und der Treiber gibt einen Fehler aus.
-
Crypto-Protokollversion: Kreuzen Sie das Kontrollkästchen für die zu verwendenden kryptographischen Protokolle an, wenn bei Verwendung einer Verbindung mit Verschlüsselungsmethode SSL aktiviert ist. Wenn mehrere Protokolle angegeben wurden, verwendet der Treiber die höchste vom Server unterstützte Version. Falls keines der angegebenen Protokolle vom Datenbankserver unterstützt wird, schlägt die Verbindung fehl und ein Fehler wird angezeigt.
-
Serverzertifikat validieren: Klicken Sie auf diese Option, um das vom Datenbankserver übermittelte Zertifikat zu überprüfen, wenn SSL-Verschlüsselung aktiviert ist.
-
Truststore: Das Verzeichnis mit der Truststore-Datei und dem zu verwendenden Truststore-Dateinamen, wenn SSL aktiviert ist und Server-Authentifizierung verwendet wird. Die Truststore-Datei enthält eine List der gültigen Zertifizierungsstellen (CA), denen der Client-Rechner zur SSL-Server-Authentifizierung vertraut. Klicken Sie auf „Durchsuchen“, um die Truststore-Datei auszuwählen.
-
Truststore-Kennwort: Geben Sie das Kennwort ein, dass zum Aufrufen der Truststore-Datei verwendet wird, wenn SSL aktiviert ist und Server-Authentifizierung verwendet wird.
-
Key Store: Der Name des Verzeichnisses mit der zu verwendenden Keystore-Datei, wenn SSL aktiviert ist. Die Keystore-Datei enthält die Zertifikate, die der Client als Antwort auf die Anfrage nach dem Serverzertifikat an den Server übermittelt. Wenn Sie kein Verzeichnis angeben, wird das aktuelle Verzeichnis verwendet. Klicken Sie auf „Durchsuchen“, um die Truststore-Datei auszuwählen.
-
Key Store-Kennwort: Geben Sie das Kennwort ein, dass zum Aufrufen der Truststore-Datei verwendet wird, wenn SSL aktiviert ist und SSL Client-Authentifizierung auf dem Datenbankserver verwendet wird.
-
Hostname in Zertifikat: Ein Hostname zur Zertifikatvalidierung, wenn SSL-Verschlüsselung und Validierung aktiviert sind. Diese Option bietet zusätzliche Sicherheit gegen Man-in-the-Middle-Angriffe (MITM), indem sichergestellt wird, dass der Server, mit dem der Treiber die Verbindung herstellt, auch wirklich der gewünschte Server ist.
-
Andere Verbindungsoptionen: Andere Verbindungsoptionen zum Anschluss an die Datenquelle. Falls Verbindungsoptionen mit mehreren Zeichenfolgen erforderlich sind, können diese mit einem Semikolon getrennt werden.
-
Edition Name: Der Name der Oracle Edition, die der Treiber für den Verbindungsaufbau verwendet. Oracle 11g R2 und höher ermöglichen es Datenbank-Administratoren, mehrere Editionen von Schema-Objekten zu erstellen, damit Ihre Anwendung diese Objekte weiterhin verwenden kann, während die Datenbank aktualisiert wird. Diese Option gilt nur für Datenbanken mit Oracle 11g R2 und höher, sie gibt an, welche Edition der Schema-Objekte der Treiber verwenden soll.
-
Wenn die angegebene Edition nicht gültig ist, generiert der Treiber eine Warnung, die besagt, dass die aktuelle Edition nicht auf die angegebene Edition eingestellt werden konnte.
|
|
Tabellen und Ansichten
|
Hier können Sie Tabellen aus Ihrer Datenbank laden und dann manuell aus einer Liste auswählen.
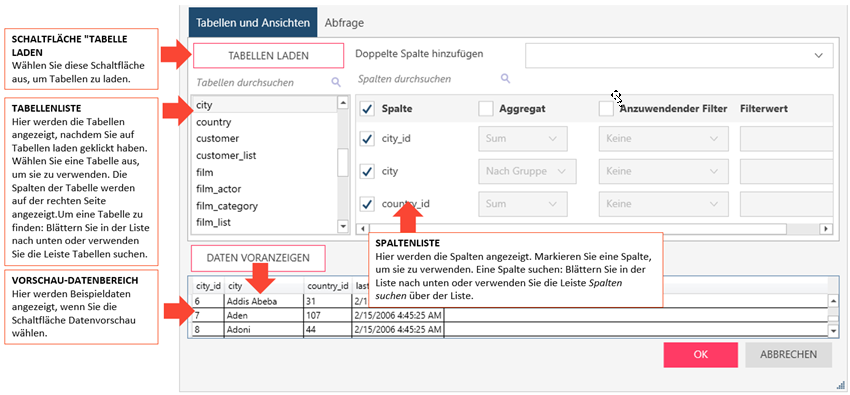
So laden Sie Tabellen und Ansichten anhand von Such- und Auswahlfunktionen.
-
Wählen Sie die Registerkarte Tabellen und Ansichten aus.
-
Klicken Sie auf Tabellen laden, um eine Liste vordefinierter Tabellen oder Ansichten zu laden. Klicken Sie auf Tabellen laden, um eine Liste vordefinierter Tabellen oder Ansichten zu laden.
-
Wählen Sie eine Tabelle aus der Tabellenliste aus.
Wählen Sie eine Tabelle aus der Tabellenliste aus.
-
Wählen Sie die Spalten aus, die zu Ihrer Datentabelle hinzugefügt werden sollen, indem Sie die Spaltenkästchen aktivieren.
Hinweis: Wenn Sie das Duplikat einer Spalte hinzufügen möchten, wählen Sie die entsprechende Spalte in der Dropdown-Liste Doppelte Spalte hinzufügen aus.
So wählen Sie eine Spalte aus:
Markieren Sie die Kästchen neben den gewünschten Spalten. Markieren Sie in der Kopfzeile das Kästchen Spalte, wenn alle Spalten verwendet werden sollen.
So aggregieren Sie Spalten:
Wenn die zurückgegebenen Daten aggregiert werden sollen, markieren Sie in der Kopfzeile das Kästchen Aggregieren und wählen Sie anschließen die Aggregationsmethode für jede Spalte aus.
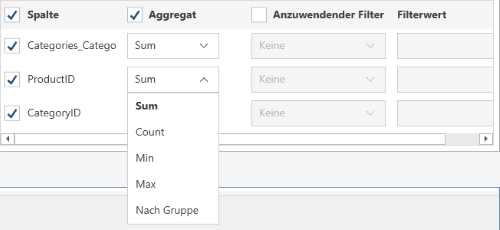
Folgende Aggregationsmethoden stehen für die einzelnen Datentypen zur Verfügung:

So filtern Sie Spalten:
Wenn die zurückgegebenen Daten gefiltert werden sollen, markieren Sie in der Kopfzeile das Kästchen Filter anwenden.
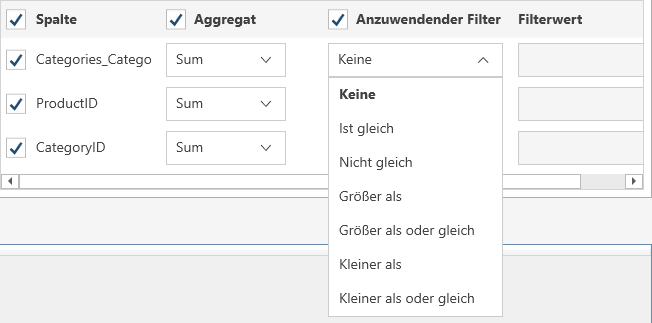
Wählen Sie dann für jede Spalte eine Filtermethode aus der Dropdown-Liste aus und geben Sie den Wert in das Feld Filterwert ein.
Hinweise:
-
Wenn Sie nicht sicher sind, was das Format des Filterwerts für das Datumsfeld ist, bewegen Sie den Mauszeiger über das Textfeld Filterwert, um eine QuickInfo mit einem Hinweis anzuzeigen:
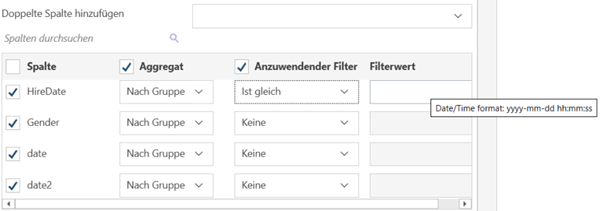
-
Bei einigen Datenquellen muss bei den Filterwerten die Groß- und Kleinschreibung beachtet werden. In dieser Liste können Sie ermitteln, welche Datenquellen Filter haben, bei denen die Groß-/Kleinschreibung zu beachten ist.
-
Wählen Sie die Registerkarte Abfrage aus, um Tabellen und Ansichten mithilfe einer SQL-Abfrage zu laden.
|
|
Abfrage
|
Hier können Sie die Tabellen aus Ihrer Datenbank laden und dann durch Eingabe einer SQL-Anweisung auswählen.
Wenn Sie bereits Tabellen und Ansichten ausgewählt haben, wird dieses Feld aktualisiert und zeigt die entsprechende SELECT * FROM TABLE-Abfrage an.
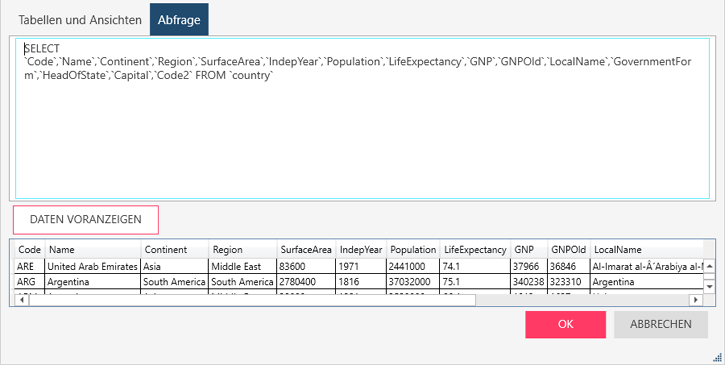
Wenn Sie die Abfrage definieren möchten, geben Sie die Anweisungen SELECT, EXEC und/oder WITH zum Ausführen ein.
Hinweise:
-
Zur Minimierung von Sicherheitsrisiken und Verhinderung von SQL-Einschleusungsattacken:
-
Es sind nur die Anweisungen Select, Exec, und/oder With zulässig.
-
Folgende sind NICHT zulässig:
-
Kommentarzeichen ( -- )
-
Semikolons ( ; )
-
Sollte eine Serie von SQL-Anweisungen mit oder ohne Kommentare verwendet werden müssen, empfehlen wir die Verwendung gespeicherter Verfahren zum Einfassen dieser Anweisungen. Das gespeicherte Verfahren kann dann aus dem Formular ausgeführt werden.
-
Die Schaltflächen Daten voranzeigen und OK sind nur aktiv, wenn die Verbindung aktiv und die Abfrage richtig ist. Prüfen Sie die Verbindung oder Abfrage, wenn eine der Schaltflächen deaktiviert ist.
|
|
Daten voranzeigen
|
Hier klicken, um Daten anhand der festgelegten Anmeldeinformationen und Kriterien abzurufen. Dies ermöglicht das Bestätigen der Verbindung: Stellen Sie sicher, dass die Verbindung mit der richtigen Tabelle hergestellt wurde, prüfen Sie die Abfrage und überprüfen Sie die Informationen, die geladen werden.
Hinweise:
-
Es werden nur zehn Datensätze angezeigt, damit Sie die Auswahl der korrekten Daten überprüfen können. Dies verhindert eine Verlangsamung des Systems.
-
Die Schaltfläche ist nur aktiv, wenn die Verbindung aktiv und die Abfrage richtig ist. Prüfen Sie die Verbindung oder Abfrage, wenn eine der Schaltflächen deaktiviert ist.
|
|
OK/ABBRECHEN
|
Wählen Sie OK aus, um die Verbindung herzustellen und Daten abzurufen, oder wählen Sie Abbrechen, um das Dialogfeld zu schließen.
Der Zustand der Schaltflächen OK und VORSCHAU zeigt Ihnen auf einen Blick den Status der Verbindung an:
-
Die Schaltflächen OK und DATEN VORANZEIGEN werden aktiviert, sobald Eingaben in die erforderlichen Felder erfolgt sind und sie überprüft wurden. Dies bedeutet in der Regel, dass eine Verbindung zur Datenquelle hergestellt und eine Tabelle ausgewählt wurde.
-
Die Schaltfläche OK ist deaktiviert, wenn ein Update vorgenommen wird, dass zu einem ungültigen Ergebnis führen kann (Bespiel: Der Benutzername oder das Passwort ist ungültig, oder die SQL-Anweisung auf der Registerkarte „Abfrage“ ist ungültig). Verwenden Sie in solchen Fällen DATEN VORANZEIGEN, um sicherzustellen, dass die Daten abgerufen werden können. Wenn dies fehlschlägt, überprüfen Sie die Verbindungsinformationen, oder führen Sie die Abfrage so lange durch, bis Daten abgerufen werden.
|