Makros hinzufügen und löschen
Makros werden über die Datenquellen-Bibliothek einem Arbeitsbereich hinzugefügt. Der Zugang zu dieser Bibliothek wird auch von folgenden Stellen gewährt:
-
Klicken Sie auf den Dropdown-Pfeil einer beliebigen Spalte in Ihrer Tabelle und wählen Sie dann Spaltenliste aus.
-
Klicken Sie auf den Dropdown-Pfeil einer beliebigen Spalte in Ihrer Tabelle und wählen Sie dann Makros > Makros hinzufügen oder bearbeiten aus.
-
Klicken Sie im Fensterbereich „Änderungsverlauf“ auf Makros hinzufügen oder bearbeiten
 .
.
Textmakros hinzufügen
|
Änderungstyp |
Details |
|
Schreibweise |
|
|
Säubern |
|
|
Extrahieren |
|
|
Text einfügen |
|
|
Schwärzen |
|
|
Ersetzen |
|
-
Klicken Sie auf das Symbol Datenquellen-Bibliothek
 in der Data Prep Studio-Symbolleiste.
in der Data Prep Studio-Symbolleiste.Die Datenquellen-Bibliothek wird angezeigt.
-
Klicken Sie auf Makro hinzufügen..., wie unten gezeigt.
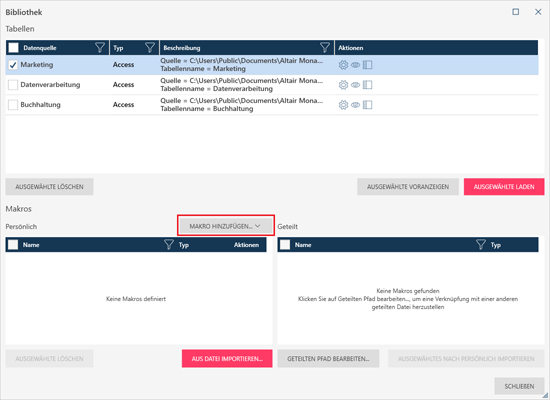
-
Wählen Sie aus den angezeigten Optionen TEXTMAKRO aus.
Das Dialogfeld „Textmakro bearbeiten“ wird angezeigt.
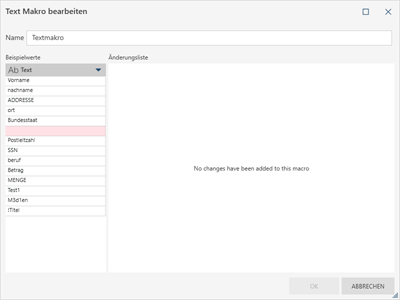
Die Spalte „Beispielwerte“ zeigt Kombinationen von Textformaten, die gesäubert werden können.
-
Klicken Sie auf das Dropdown-Symbol rechts neben dem Feld „Text“ in der Spalte „Beispielwerte“ und wählen Sie dann eine Datenvorbereitungsoperation aus, die Sie auf Ihr Textfeld anwenden möchten.
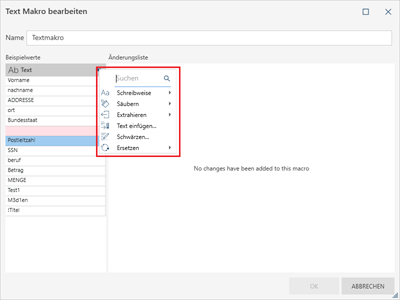
Sie können die folgenden Änderungen als Makros auf Textspalten anwenden:
-
Wenn Sie die Änderungen, die Sie an Ihren Textspalten vornehmen möchten, ausgewählt haben, klicken Sie auf OK.
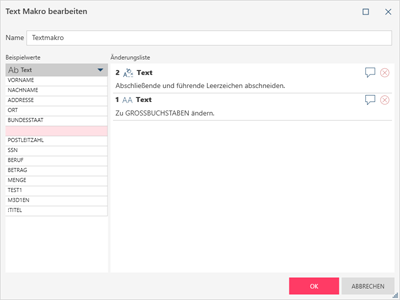
Numerische Makros hinzufügen
Die Schritte, die erforderlich sind, um Ihrem Arbeitsbereich numerische Makros hinzuzufügen, sind identisch mit den oben beschriebenen, mit der Ausnahme, dass Sie in Schritt 3 NUMERISCHES MAKRO auswählen sollten.
Sie können die folgenden Änderungen als Makros auf numerische Spalten anwenden:
|
Änderungstyp |
Details |
|
Berechnen |
|
|
Format |
|
|
Ersetzen |
|
Datum/Uhrzeit-Makros hinzufügen
Die Schritte, die erforderlich sind, um Ihrem Arbeitsbereich Datum/Uhrzeit-Makros hinzuzufügen, sind auch identisch mit den oben beschriebenen, mit der Ausnahme, dass Sie in Schritt 3 DATUM/UHRZEIT-MAKRO auswählen sollten.
Sie können die folgenden Änderungen als Makros auf Datum/Uhrzeit-Spalten anwenden:
|
Änderungstyp |
Details |
|
Format |
|
|
Ersetzen |
|
Makros löschen
Alle Makros, die Sie erstellt haben, werden in der Liste Makros der Datenquellen-Bibliothek angezeigt.
Um ein Makro zu löschen, wählen Sie das Symbol Löschen ![]() rechts neben dem Makro aus.
rechts neben dem Makro aus.
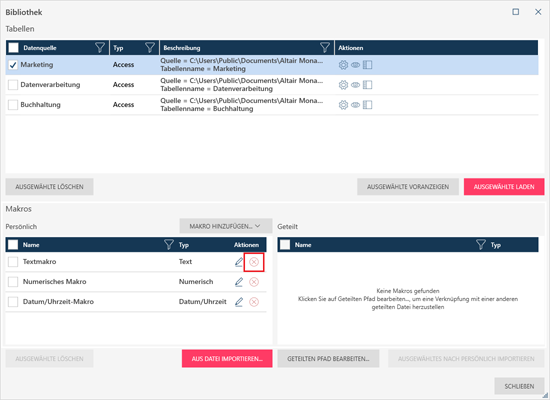
Schließen Sie die Datenquellen-Bibliothek, wenn Sie fertig sind.
© 2025 Altair Engineering Inc. All Rights Reserved.