チュートリアル:流体フローシミュレーションの設定
流体解析を設定して実行します。
Inspire Fluidsでは、内部フローや熱関連のシミュレーションがサポートされます。このチュートリアルでは、以下のことを学習します。
- 形状のインポート
- 流体領域の指定
- 流入と流出のセットアップ
- ソルバー設定のセットアップ
- 実行状況とプロットの表示
- 結果の後処理
形状をインポートする
- ファイルメニューから、インポートを選択します。
-
Fluids_ExhaustManifoldファイルを参照します。
モデルがロードされます。

流体領域の指定
-
流体領域の指定アイコンをクリックします。
 ヒント: ツールを検索して開くには、Ctrl+Fキーを押します。詳細については、ツールの検出と検索を参照してください。
ヒント: ツールを検索して開くには、Ctrl+Fキーを押します。詳細については、ツールの検出と検索を参照してください。 -
パートを選択します。
流体領域が自動的に検出されて赤色になります。

-
ドロップダウンマイクロダイアログから流体を選択します。

- チェックマークを右クリックして、マウスで移動して終了するか、または右ダブルクリックします。
流入のセットアップ
- 流入アイコンをクリックします。

- 流入を定義するモデル内のフェイスを選択します。定義された各流入に矢印が表示されます。

- マイクロダイアログで、平均速度に1 m/s、温度に320Kを入力します。
- チェックマークを右クリックして、マウスで移動して終了するか、または右ダブルクリックします。
流出の設定アップ
- 流出アイコンをクリックします。

- 流出を定義するモデル内のフェイスを選択します。
定義された各流出に矢印が表示されます。
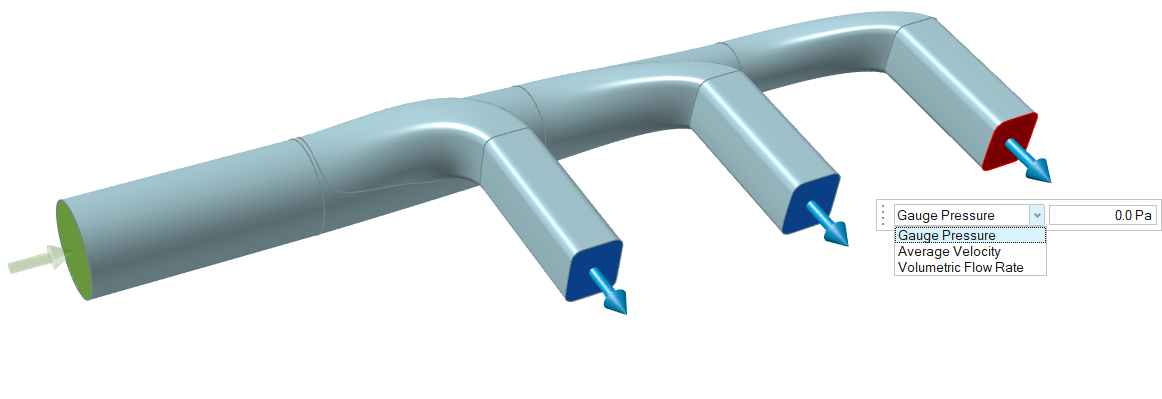 注: デフォルトでは、未割り当てのサーフェスはすべて壁とみなされます。
注: デフォルトでは、未割り当てのサーフェスはすべて壁とみなされます。 - チェックマークを右クリックして、マウスで移動して終了するか、または右ダブルクリックします。
ソルバー設定のセットアップ
- 流体解析の設定アイコンをクリックします。

- シミュレーションタブを選択します。

- シミュレーションの名前を入力します。
- 解像度を低に設定します。
- ボクセルサイズに0.0025 mを設定します。
- ボクセル数に100000を設定します。
- ゾーン調整アイコンをクリックし、白い矢印を使用して絞り込みボックスを調整し、解析のために流体形状の重要な領域を指定します。

- オプション:形状の周りのグリッド間隔を視覚化するためにグリッドの表示をオンにします。
- アドバンストタブを選択します。

- 終了基準を物理モデルまたは方程式に設定します。
- 出力周波ステップに500を設定します。
- 最大時間ステップに2000を設定します。
- 流れのタイプを乱流に設定します。
- 実行をクリックしてシミュレーションを開始します。
- シミュレーションが完了すると、流体結果の表示アイコンに緑色の旗が表示されます。

実行状況とプロットの表示
- 収束プロットの表示サテライトアイコンをクリックすると、解析結果のプロットが表示されます。

 注: 収束データ表の表示アイコン
注: 収束データ表の表示アイコン をクリックすると、収束プロットウィンドウのデータがモデリングウィンドウに表として表示されます。
をクリックすると、収束プロットウィンドウのデータがモデリングウィンドウに表として表示されます。
- 実行状況ウィンドウで、プロジェクトをダブルクリックします。

解析エクスプローラが表示され、モデリングウィンドウに結果が表示されます。

後処理
解析エクスプローラーでは、解析結果のフローパラメータのコンター、ストリームライン、アニメーション、ベクトルが表示されます。


