MV-1032:ウィザードを用いたモデルの構築とシミュレーション
本チュートリアルでは、MotionViewのAssembly and Task Wizardsを使ってモデルを構築し、標準レポートを確認し、モデルの修正とReportテンプレートを用いた結果の比較を行う方法について学習します。
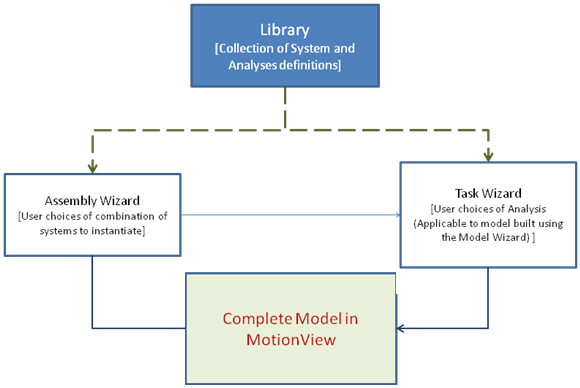
- システムと解析の集合体が、ライブラリとして保管されています。
- Assembly Wizardは、インスタンス化するシステムを選択するための様々なオプションを、一連のパネルのかたちで提供します。
- パネル内で選択されたシステムは、MotionViewクライアントライブラリに含まれるシステム定義を使ってインスタンス化され、異なるシステム群から成るモデルを構築します。Attachment Wizardは、インスタンス化される各システムについて使用可能なアタッチメント(取り付け先)のオプションを選択するために使用されます。
- モデルの構築が完了すると、適用し得るイベントをモデルに付加するためのTask Wizardが起動されます。選択された解析は、ライブラリに保管されている解析定義を使ってインスタンス化されます。
Assembly Wizardを使ったフロントサスペンションモデルの構築
本演習では、MotionViewに用意されている標準のウィザードライブラリを使って、車のサスペンションモデルを構築します。
- 新しいMotionViewセッションを開始します。
-
menu barでをクリックします。
Assembly Wizardダイアログが表示されます。
- Model TypeにFront end of vehicleをクリックします。続いて、Nextをクリックします。
- Drive TypeにFront Wheel Driveをクリックします。続いて、Nextをクリックします。
-
Primary Systems for Front end of vehicleに、図 2に示す選択を行います。続いて、Nextをクリックします。
図 2. 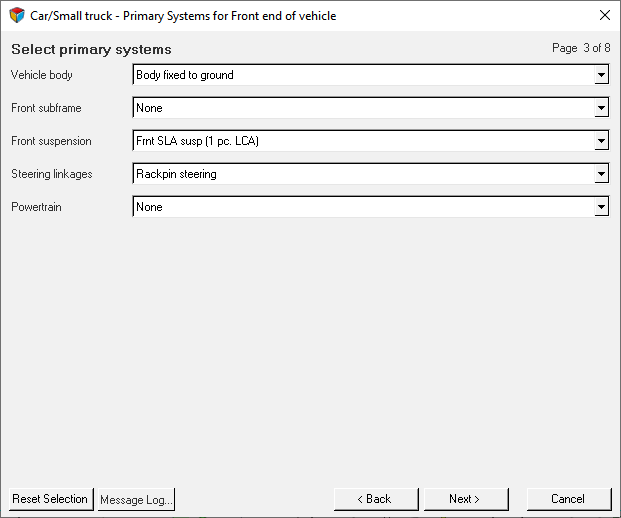
- Select steering subsystemsで、Steering ColumnにSteering column 1 (not for abaqus)を選択します。Steering BoostにNoneを選択します。
- Nextをクリックします。
-
Select springs, dampers, and stabilizer barsから、図 3に示すオプションを指定します。続いて、Nextをクリックします。
図 3. 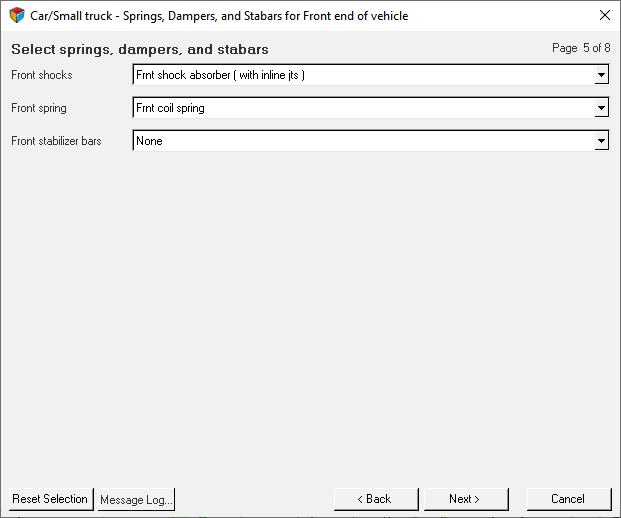
- Select jounce and rebound bumpersに、両方のオプションについてNoneを選択します。続いて、Nextをクリックします。
-
Select Driveline Systemsダイアログで、Front DrivelineをIndependent fwdに設定し、Nextをクリックします。
これで、モデルに必要なすべてのシステムが設定されました。NextボタンでAttachmentsボタンに進みます。
-
Attachmentsボタンをクリックし、Attachment Wizardダイアログを開きます。
Attachment Wizardは、各サブシステムに使用可能なアタッチメントの選択肢を示します。
- Attachment Wizardで、デフォルトの選択を確認、受諾します。
-
Finishをクリックします。
モデルは図 4ようになるはずです。
図 4. 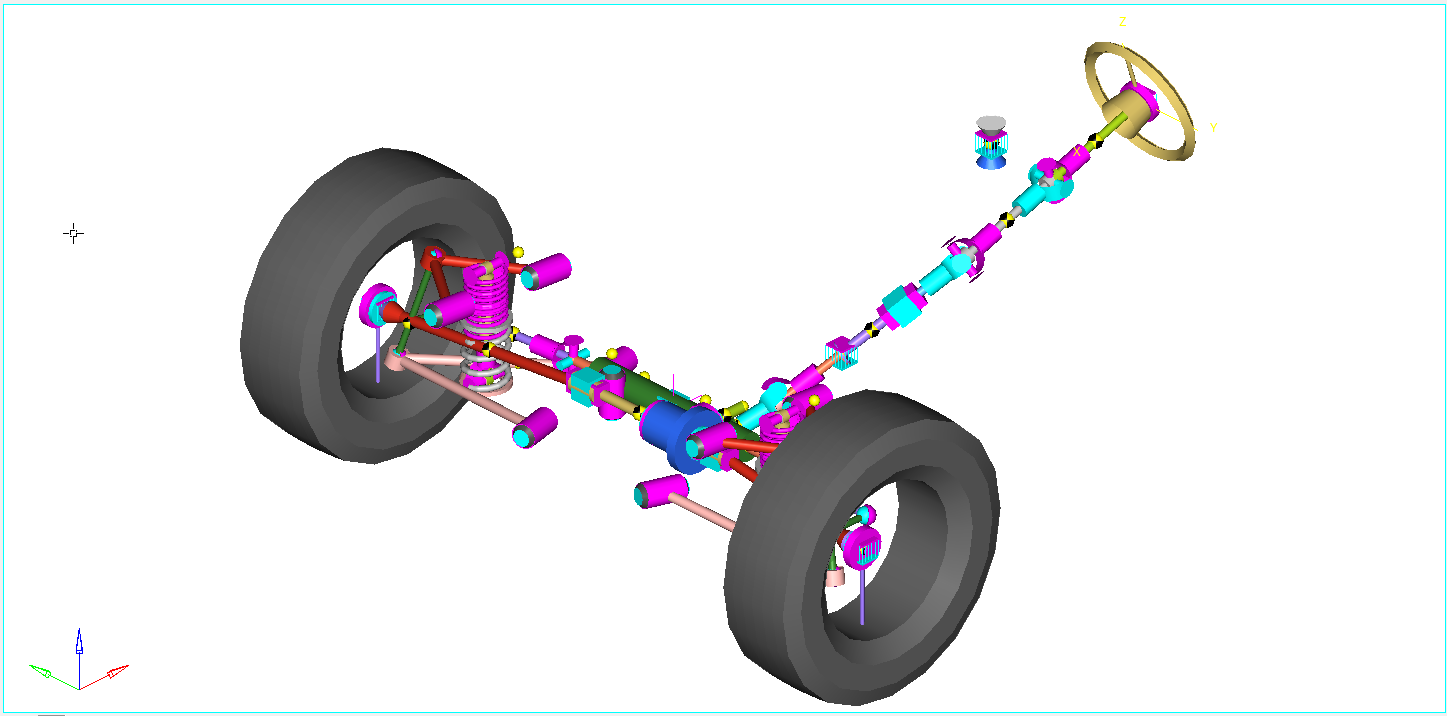
ステアリングシステムは、並進ジョイントのついたラックとラックハウジングから成ります(ダミーボディを通して)。ラックの端点はボールジョイントで各端でタイロッドに結合され、タイロッドのもう一方の端点はボールジョイントでナックルの操舵アームに結合されています。ラックは、ラックとピニオン間のカプラー拘束を介し、ステアリングコラムからの動きを得ます。
Task Wizardを使ったStatic Ride Analysisタスクの追加
このステップでは、Task Wizardを使ってサスペンションアセンブリにstatic ride analysisを追加します。
- menu barでをクリックします。
- Car/small truck - Front end tasksダイアログで、ドロップダウンメニューからStatic Ride Analysisを選択します。続いて、Nextをクリックします。
- ダイアログボックス内の情報を確認し、Finishをクリックします。
-
Vehicle Parametersダイアログで、現在のパラメータを保持し、Finishをクリックします。
モデルは、図 5で示すとおりになるはずです。Project BrowserのModel Treeには、Static ride analysisという名称の解析が含まれるようになりました。
図 5. 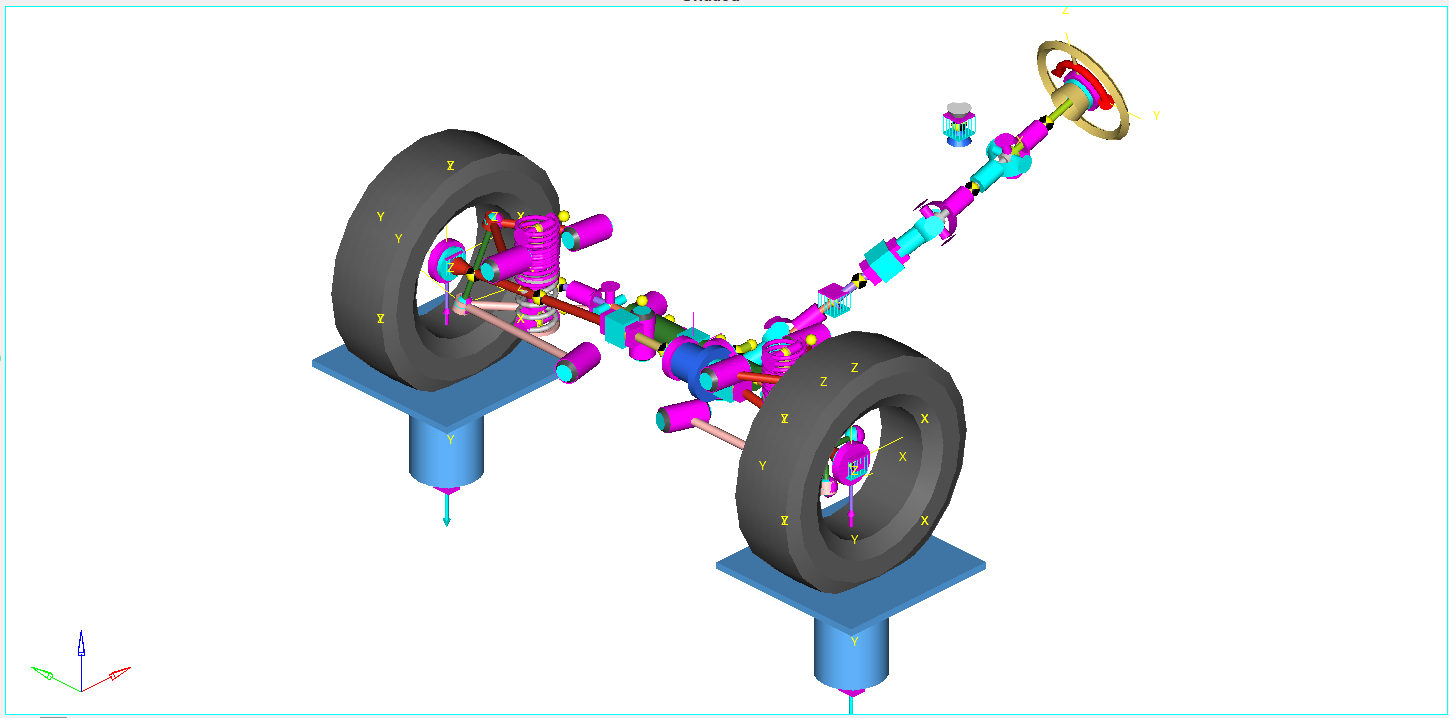
注: static ride analysisイベントは、タイヤの接地点位置でホイールに結合するジャックのペアで構成されます。ジャックは、正弦的に垂直方向にかかるアクチュエータ荷重を介して作動されます。同じモデルに異なるいくつかの解析タスクを追加することが可能ですが、一度にアクティブとなり得る解析タスクは1つのみです。 -
以下のいずれかの方法でモデルMy Front SLA Suspensionの名称を変更します:
- Project BrowserでModelを右クリックし、context menuからChange Labelを選択します。
- Modelをクリックし、キーボードのF2を押します。
- Project Browserで、フォルダーを拡張し、Static Ride Parameters フォームを選択します。
- Formsパネルで、Jounce travel (mm)とRebound travel (mm)の両方に、値50.0を入力します。
-
 (Save)をクリックし、ファイルをsla_ride.mdlとして、自身の<作業ディレクトリ>に保存します。
(Save)をクリックし、ファイルをsla_ride.mdlとして、自身の<作業ディレクトリ>に保存します。
シミュレーションの実行とレポートの表示
このステップでは、フロントサスペンションモデルのシミュレーションを実行し、標準のレポートを確認します。
-
General Actionsツールバーで、
 (Run)をクリックします。
(Run)をクリックします。
-
 をクリックし、ソルバーファイルの名称をsla_ride_baseline.xmlと指定します。
をクリックし、ソルバーファイルの名称をsla_ride_baseline.xmlと指定します。
- ソルバーファイルを<作業ディレクトリ>に保存します。
- Run ボタンをクリックします。
- ジョブが完了したら、ソルバーウィンドウとメッセージログを閉じます。
- menu barでをクリックします。
-
ダイアログで、Front Ride-MSolve SDF based Report My Front
SLA Suspensionを選択します。続いて、OKをクリックします。
この解析は、結果をプロットし、後続のページでアニメーションを読み込む標準のレポートテンプレートを含みます。
-
 および
および ボタンを使用し、レポート内のプロットおよびアニメーションページに進みます。
最後のページは、開いたSuspension Design Factors(SDF)レポートを含んだTextViewクライアントです。このレポートは、シミュレーションの各時間インターバルにおけるサスペンション因子をリストします。
ボタンを使用し、レポート内のプロットおよびアニメーションページに進みます。
最後のページは、開いたSuspension Design Factors(SDF)レポートを含んだTextViewクライアントです。このレポートは、シミュレーションの各時間インターバルにおけるサスペンション因子をリストします。- 予め指定された結果の確認は、どのように機能しましたか?
- レポートテンプレートファイル(プロットおよびアニメーション定義を含むテンプレート)を参照するレポートは、
*Report()MDLステートメントを用いてMotionViewモデル内で定義することができます。そのようなレポート定義を含む1つのモデルがソルバーに投入された場合、MotionViewはレポートの記録を.reportsというログファイルに書き出します。このファイルの位置は、プリファレンスファイルステートメント*RegisterReportsLog(path)によって指定することができます。デフォルトの位置は.reportsファイルです:- UNIX - <user home>
- PC - C:\Documents and Settings\<user>
.reportsファイルへのパスは、Modelメニューの下のSet Wizard pathオプションを選択することによっても設定できます。
AnalysisメニューからView Reportsが選択されると、MotionViewはReportsダイアログに.reportsファイルのコンテンツを表示します。ダイアログからレポートを選択すると、MotionViewは、要求されたレポート定義ファイルをセッションに読み込みます。
以下は、.reportsログファイルからのサンプルエントリです:
Front Ride - MSolve Report Front Static Ride 02/10/XX 06:07:58 E:/Altair/hw/mdl/mdllib/Libs/Tasks/adams/Front/Ride/ms_rep_kc_front.tpl *Report(rep_kc_frnt_mc, Front Ride - MSolve Report, repdef_kc_frnt, "E:/Temp/sla_rigid.h3d", "E:/Temp/sla_rigid.h3d", "E:/Temp/sla_rigid.plt")最初の行には、レポートラベル、モデルラベル、および、ソルバー入力ファイルが保存された日時が含まれます。この情報は、Reportsダイアログに含まれています。モデルには固有の名称を与えないと、Modelとラベル付けされてしまいます。
行2には、レポートが由来するレポート定義ファイルの名称が含まれます。
行3には、
*Report()というMDLステートメントが含まれます。このステートメントは、レポート定義変数名および必要なパラメータを指定します。詳細については、MDLのオンラインヘルプをご参照ください。
モデルパラメータの修正
このステップでは、サスペンションパラメータを修正し、シミュレーションを再度実行します。
-
 MotionViewクライアントページに戻ります。
MotionViewクライアントページに戻ります。
-
Project BrowserでFrnt SLA
susp (1 pc. LCA)を右クリックし、context menuからData Summaryを選択します。
Data Summaryダイアログが表示されます。
図 6. 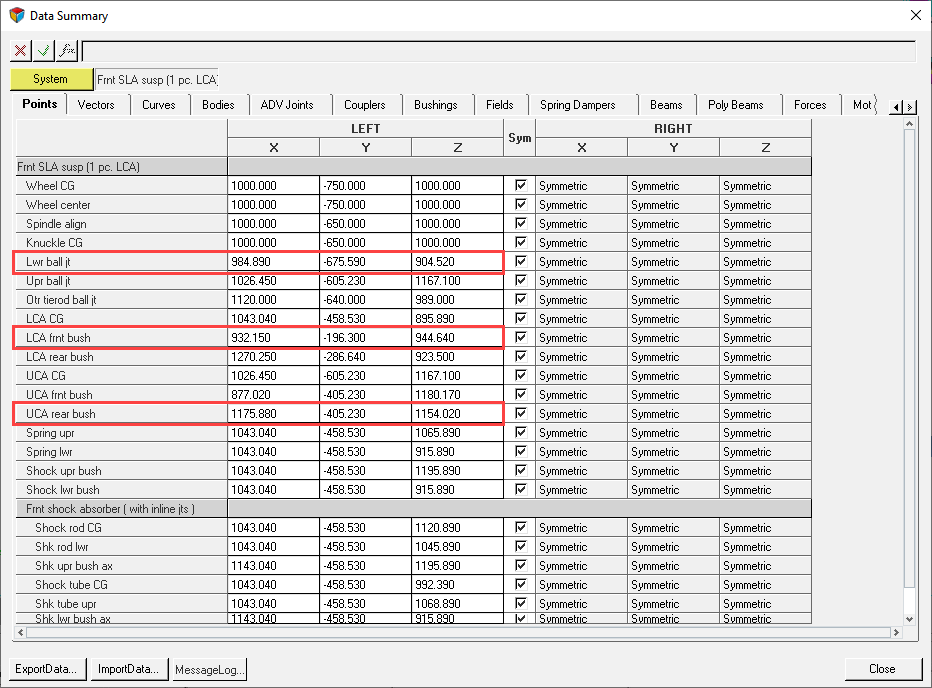
- Lwr ball jtのZ座標に+10を追加します。
-
LCA frnt bushの座標値を変更します。
- X座標に-5を追加します。
- Y座標に+5を追加します。
-
UCA rear bushの座標値を変更します。
- X座標に+3を追加します。
- Y座標に-5を追加します。
- Bushingsタブをクリックします。
- LCA frnt bushのKZ値を-200に変更します。
- UCA frnt bushのKZ値を+200に変更します。続いて、Closeをクリックします。
-
General Actionsツールバーで、
 (Run)をクリックします。
(Run)をクリックします。
-
 をクリックし、ソルバーファイルの名称をsla_rigid_change.xmlと指定します。
をクリックし、ソルバーファイルの名称をsla_rigid_change.xmlと指定します。
- ソルバーファイルを<作業ディレクトリ>に保存します。
- Run ボタンをクリックします。
- ジョブが完了したら、ソルバーウィンドウとメッセージログを閉じます。
結果の比較
このステップでは、両方のサスペンションのシミュレーションについて、レポートを比較します。
- menu barでをクリックします。
-
最新のレポート(リストの一番上にあるレポート)を選択し、OKをクリックします。
これは、最新の結果をプロットおよびアニメーションウィンドウにオーバーレイします。
-
 および
および ボタンを使って、
ボタンを使って、 HyperViewクライアントページ(セッションのページ17)に進みます。
HyperViewクライアントページ(セッションのページ17)に進みます。
-
ツールバーで、Color ModeをBy
Modelに変更します。
図 7. 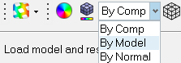
2番目にオーバーレイされたモデルの表示が変更されます。
-
Results Browserで、Files
View
 に進みます。右クリックのコンテキストメニュー(図 8参照)を使用して、最初のモデルをカレントにします。
に進みます。右クリックのコンテキストメニュー(図 8参照)を使用して、最初のモデルをカレントにします。
図 8. 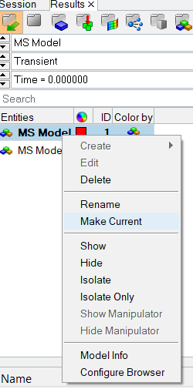
- 上の手順4に従い、このモデルのカラーモードを変更します。
-
Animationツールバーから
 (Start/Pause Animation)ボタンをクリックし、結果をアニメーション表示します。これで、2つのモデル間の違いを観察することができます。
(Start/Pause Animation)ボタンをクリックし、結果をアニメーション表示します。これで、2つのモデル間の違いを観察することができます。
-
 MotionViewクライアントページに進みます。
MotionViewクライアントページに進みます。
-
 をクリックしてモデルを保存します。
をクリックしてモデルを保存します。
-
 (ave Session)をクリックします。
(ave Session)をクリックします。
-
ファイルを<作業ディレクトリ>にmy_susp_analysis.mvwとして保存します。
モデル、プロットおよびアニメーションの情報が、セッションファイルに保存されます。