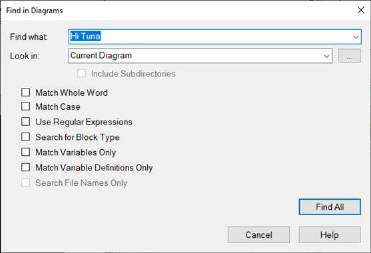
When you choose Edit > Find and Replace > Find in Diagrams, Embed displays a dialog to specify the block, identifier, or text string you want to find and the directories in which to search for it.
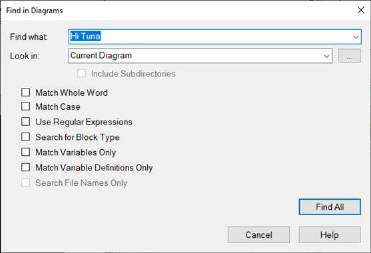
As Embed finds occurrences of the search item, it displays them in the Output Console window.
To find a block with the Find in Diagrams command
1. Choose Edit > Find and Replace > Find in Diagrams (CTRL+SHIFT+F).
2. In the Find in Diagrams dialog, do the following:
a. In the Find What box, enter the search item.
b. In the Look In box, select the search region.
i. If you want to search in a specific directory, click … to select it.
ii. If you choose Current Directory, you have the option of also searching in all subdirectories.
c. Select the options to refine the search item.
|
Option |
Description |
|
Match Case |
Finds blocks and text that exactly match the uppercase and lowercase of the search item. |
|
Match Variable Definitions Only |
Finds the defining instance of a variable. |
|
Match Variables Only |
Finds variable blocks. |
|
Match Whole Word |
Finds blocks and text with whole words that match the search item. |
|
Search File Names Only |
Finds all occurrences of the text in a file name. |
|
Search for Block Type |
Finds all occurrences of a specific block; for example, a ramp, plot, or gain block. When activated, select the block in the Find What box. |
|
Use Regular Expressions |
Creates sophisticated search criteria using special symbols. For example, the backslash character (\) indicates that the character that follows it is either a special character or should be interpreted literally. |
3. Choose Find All.
As the search proceeds, Embed opens an Output Console window in which it records found items in a hierarchical tree.
To cancel a search or close the dialog, choose Cancel.