Creating MS Excel (legacy) Input Data Source
This is the most commonly used data connector when prototyping and is used for retrieving data from MS Excel workbooks or spreadsheets, where for each selected sheet, the first row contains the field/column names, and subsequent rows contain the data.
|
NOTE |
In production use, it is not advised to use a single Excel file as multiple Panopticon data sources. This is because, when using the same Excel file with the data on several sheets, conflicts may occur in reading the file. A workaround could be to set up a Data Extract with scheduled refresh for each of the datasets in the Excel file, and then let the data tables in your workbook load the data from the Data Extracts. |
Steps:
1. In the New Data Source page, select Input > MS Excel (Legacy) in the Connector drop-down list.
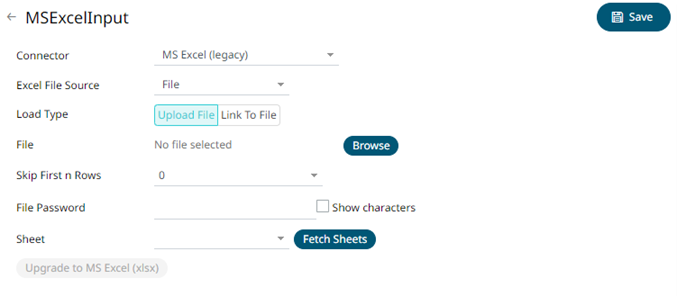
2. Select the MS Excel (legacy) file source.
3. Select the number of rows that will be skipped in the Excel file from the Skip First n Rows drop-down list.
4. If the MS Excel file is password-protected, enter the File Password.
Select the Show Characters check box to display the entered password characters.
|
NOTE |
The password is case-sensitive. |
Otherwise, proceed to step 5.
5. Click  .
This updates the Sheet drop-down list box and the Upgrade
to MS Excel (xlsx)
.
This updates the Sheet drop-down list box and the Upgrade
to MS Excel (xlsx)  button is enabled if the selected file is XLSX.
button is enabled if the selected file is XLSX.
6. You can either:
· select the required sheet then proceed to step 7, or
· click  to upgrade the XLSX data source to MS
Excel (xlsx).
to upgrade the XLSX data source to MS
Excel (xlsx).
Once upgraded, the first available sheet will be automatically selected, and columns will be populated.
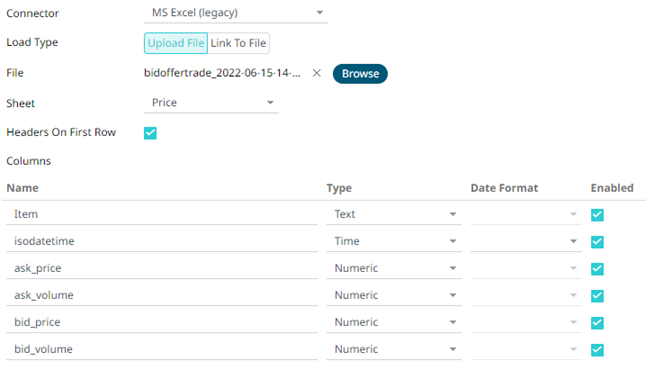
See Creating MS Excel (xlsx) Input Data Source for more information.
7. Click . The new data source is added
in the Data Sources list.


