Status Bar
The status bar, located at the bottom of HyperStudy, displays supplemental information about your study.
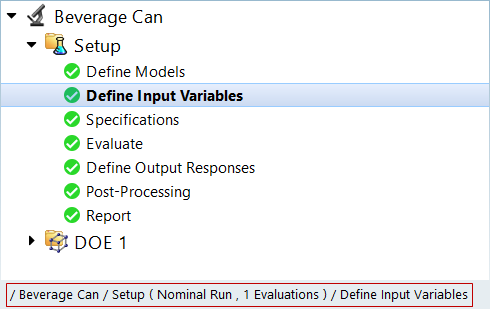
Figure 1. Example: Status. The status reads, /Beverage Can/Setup (Nominal Run, 1 Steps)/Evaluate to indicate that you are currently in the Evaluate step of the Setup in the Beverage Can study and will be performing a nominal run.