Adding Additional Files to the Package
The .pre file is read to determine the required files to perform the simulation. Files that form part of the Feko project (but not required for the simulation) can be added manually.
See what's new in the latest release.
The Feko Getting Started Guide contains step-by-step instructions on how to get started with Feko.
The Feko Example Guide contains a collection of examples that teaches you Feko concepts and essentials.
Feko is a comprehensive electromagnetic solver with multiple solution methods that is used for electromagnetic field analyses involving 3D objects of arbitrary shapes.
CADFEKO is used to create and mesh the geometry or model mesh, specify the solution settings and calculation requests in a graphical environment.
POSTFEKO, the Feko post processor, is used to display the model (configuration and mesh), results on graphs and 3D views.
EDITFEKO is used to construct advanced models (both the geometry and solution requirements) using a high-level scripting language which includes loops and conditional statements.
One of the key features in Feko is that it includes a broad set of unique and hybridised solution methods. Effective use of Feko features requires an understanding of the available methods.
Feko offers state-of-the-art optimisation engines based on generic algorithm (GA) and other methods, which can be used to automatically optimise the design and determine the optimum solution.
The Feko utilities consist of PREFEKO, OPTFEKO, ADAPTFEKO, the Launcher utility, Updater and the crash reporter.
Use PREFEKO to perform meshing and to prepare the input files for the Feko solver.
Use PREFEKO with the correct syntax and optional parameters for advanced control.
The Solver is the electromagnetic solver component that calculates the specified output requests.
OPTFEKO is the component that controls the optimisation process. The optimisation parameters are usually associated with geometric dimensions, material properties, excitations and loadings. For example, the gain of a horn antenna is maximised by varying the size of the horn aperture.
ADAPTFEKO is the adaptive frequency utility used to automatically select smaller frequency steps near narrow resonances and larger steps where the results are relatively smooth.
The initfeko.bat (batch file on Windows) and initfeko (bash shell script on Unix / Linux) scripts are executed from a terminal to configure the Feko environment. From this environment, the Feko applications can be launched without using their full path.
The Launcher utility is a single application that allows you quick access to the shortcuts for the Feko components, WinProp components, newFASANT, documentation, Altair license utility and updating parallel credentials. Pin the application to the taskbar for quick launching.
The feko_update_gui utility and the feko_update utility allows you the flexibility to install an update containing features, minor software enhancements and bug fixes on top of an existing base installation for Feko (which includes WinProp and newFASANT).
In the event of a crash occurring in CADFEKO, POSTFEKO or EDITFEKO, the crash report utility generates a crash report.
QUEUEFEKO is a graphical user interface (GUI) application that can create a package which you can transport to a remote queuing system. Created packages can be extracted once the simulation on the queuing system has been completed.
The QUEUEFEKO graphical interface is used on the local machine to create the package that is then transferred to the compute cluster. On the compute cluster, use the queuefeko script to add a package to an execution queue.
The steps for creating and extracting a package for remote execution, are explained.
A package configuration file is not the package itself but includes the settings to create a package. The file can be reused to create packages with similar settings.
The .pre file is read to determine the required files to perform the simulation. Files that form part of the Feko project (but not required for the simulation) can be added manually.
For the remote cluster, you can specify the Solver options used.
For the remote cluster, you can specify the specific job queue that is to be used and set up email notifications when the job starts or completes.
Create the package that is to be added to the execution queue.
Transfer the package to the remote cluster where it is placed in an execution queue.
After the simulation has completed, a new output package (.output.pkg) is available for download from the remote cluster machine to the local machine. Extract the package using QUEUEFEKO.
Results obtained from the remote cluster machine can be viewed in POSTFEKO on a local machine as if the simulation was run locally.
Specify the PDF viewer used when opening the Feko documentation.
Feko writes all the results to an ASCII output file .out as well as a binary output file .bof for usage by POSTFEKO. Use the .out file to obtain additional information about the solution.
A large collection of application macros are available for CADFEKO and POSTFEKO.
CADFEKO and POSTFEKO have a powerful, fast, lightweight scripting language integrated into the application allowing you to create models, get hold of simulation results and model configuration information as well as manipulation of data and automate repetitive tasks.
Reference information is provided in the appendix.
The Feko utilities consist of PREFEKO, OPTFEKO, ADAPTFEKO, the Launcher utility, Updater and the crash reporter.
QUEUEFEKO is a graphical user interface (GUI) application that can create a package which you can transport to a remote queuing system. Created packages can be extracted once the simulation on the queuing system has been completed.
The steps for creating and extracting a package for remote execution, are explained.
The .pre file is read to determine the required files to perform the simulation. Files that form part of the Feko project (but not required for the simulation) can be added manually.
The .pre file is read to determine the required files to perform the simulation. Files that form part of the Feko project (but not required for the simulation) can be added manually.
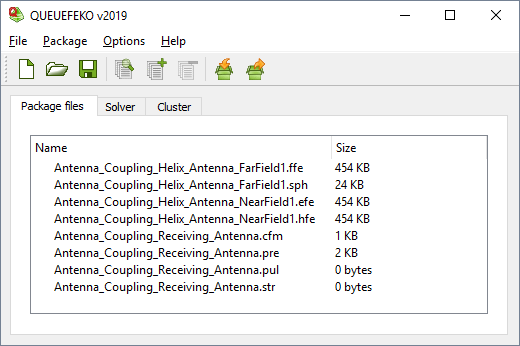
(c) 2020. Altair Engineering Inc. All Rights Reserved.