Changing the Sampling Settings
Specify the number of samples for continuous results displayed on graphs.
See what's new in the latest release.
The Feko Getting Started Guide contains step-by-step instructions on how to get started with Feko.
The Feko Example Guide contains a collection of examples that teaches you Feko concepts and essentials.
Feko is a comprehensive electromagnetic solver with multiple solution methods that is used for electromagnetic field analyses involving 3D objects of arbitrary shapes.
CADFEKO is used to create and mesh the geometry or model mesh, specify the solution settings and calculation requests in a graphical environment.
POSTFEKO, the Feko post processor, is used to display the model (configuration and mesh), results on graphs and 3D views.
Use POSTFEKO to validate meshed geometry and analyse and post-process results.
View the main elements and terminology in the POSTFEKO graphical user interface (GUI).
POSTFEKO has various default settings that you can configure to customise it to your preference.
A number of rendering options are available to ensure that 3D models and graphs (containing a large number of sample points) are rendered efficiently.
You can add a model, open an existing project and save the project.
Import text files, native data files and Touchstone format files.
POSTFEKO supports the export of native file formats. These files can be exported to use in other sessions or when further post-processing is required.
The terms, dataset, slice, trace and 3D result, are used extensively in the documentation. Review the definitions to get a better concept of these definitions.
Display result data on a graph to allow visual interpretation of the data in a human-readable format, as well as to communicate the results in reports and presentations.
POSTFEKO supports three types of graphs, namely Cartesian graph, polar graph and Smith chart. Each graph type represents data in a different way to make it easier to interpret for a given application.
A number of settings are available to customise a graph. From changing the font, font size, adding fill, changing the marker styling, adding shapes and text boxes, editing the graph title, footer and many more settings to obtain graphs that suits your styling.
A graph legend is a summary of the trace or traces displayed on the graph. The legend also indicates which colour represents each trace on the legend
Use annotations and cursors to read and interpret plotted results.
Add an image to a Cartesian graph, polar graph or Smith chart to better interpret and understand the results.
Create a duplicate view of a graph, complete with all settings.
Create a copy of the graph and change the graph type (if the data is compatible with both). For example, create a polar graph copy from a Cartesian graph.
A trace is a line plotted on a graph that represents a quantity relative to an independent axis. The styling of the trace as well as the representation of the data can be manipulated.
Make a copy of a trace.
Stores a local copy of the underlying data that is represented by the trace. By storing a local copy, you can modify the existing model and compare the old results to the new results.
A math trace is created to perform calculations on existing data or to create mathematically defined reference curves. These traces inherently contain no data and require other traces or mathematical equations to present information.
Re-order the trace sequence in the result palette. Raising and lower a trace in the result palette also changes the order of the legend entries.
Stretch or shrink the independent axis or add an offset.
Normalise a graph or trace to interpret results better.
Specify the number of samples for continuous results displayed on graphs.
Retrieve the plotted trace data and save to file.
A Cartesian surface graph is a flat colour plot with results plotted against two independent axes.
View the simulation data in a 3D view to allow visual interpretation of the data in a human-readable format, as well as to communicate the results in reports and presentations. The 3D view can also be used to verify that the CADFEKO or EDITFEKO model is correct.
The Solver contains a number of frequency domain solution methods, as well as a time domain solution method. By default, all simulation results are obtained in the frequency domain, unless explicitly using the time analysis tool in POSTFEKO to convert the results to the time domain.
With the time analysis tool in POSTFEKO, electromagnetic scattering problems can be analysed in the time domain. The time domain results are obtained by applying an inverse fast Fourier transformation (IFFT) on the frequency domain simulation results.
Use animation to obtain a better understanding of results or export the animation to use in a presentation or report.
POSTFEKO is a useful tool to help analyse and present data in a useful format. It is often required to use the processed results in a report or presentation. To help make it easier to generate these reports, several tools are available in POSTFEKO.
Feko provides a powerful scripting language that allows you to create scripts that control CADFEKO and POSTFEKO.
POSTFEKO has a collection of tools that allow you to quickly validate the model, for example, measure distances, measure angles and finding specific mesh elements.
View the files associated and generated by POSTFEKO.
View the shortcut keys available for POSTFEKO for faster and easier operation of POSTFEKO.
EDITFEKO is used to construct advanced models (both the geometry and solution requirements) using a high-level scripting language which includes loops and conditional statements.
One of the key features in Feko is that it includes a broad set of unique and hybridised solution methods. Effective use of Feko features requires an understanding of the available methods.
Feko offers state-of-the-art optimisation engines based on generic algorithm (GA) and other methods, which can be used to automatically optimise the design and determine the optimum solution.
The Feko utilities consist of PREFEKO, OPTFEKO, ADAPTFEKO, the Launcher utility, Updater and the crash reporter.
Feko writes all the results to an ASCII output file .out as well as a binary output file .bof for usage by POSTFEKO. Use the .out file to obtain additional information about the solution.
A large collection of application macros are available for CADFEKO and POSTFEKO.
CADFEKO and POSTFEKO have a powerful, fast, lightweight scripting language integrated into the application allowing you to create models, get hold of simulation results and model configuration information as well as manipulation of data and automate repetitive tasks.
Reference information is provided in the appendix.
POSTFEKO, the Feko post processor, is used to display the model (configuration and mesh), results on graphs and 3D views.
Display result data on a graph to allow visual interpretation of the data in a human-readable format, as well as to communicate the results in reports and presentations.
A trace is a line plotted on a graph that represents a quantity relative to an independent axis. The styling of the trace as well as the representation of the data can be manipulated.
Specify the number of samples for continuous results displayed on graphs.
Specify the number of samples for continuous results displayed on graphs.
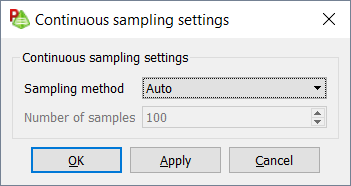
(c) 2020. Altair Engineering Inc. All Rights Reserved.