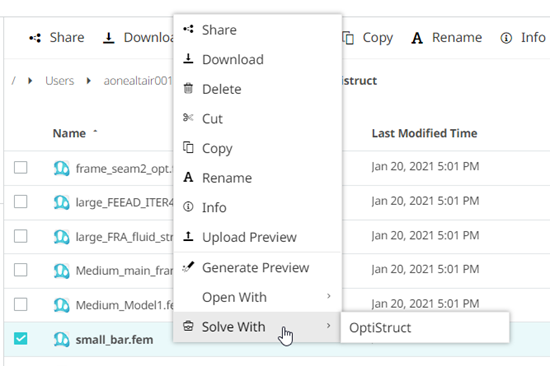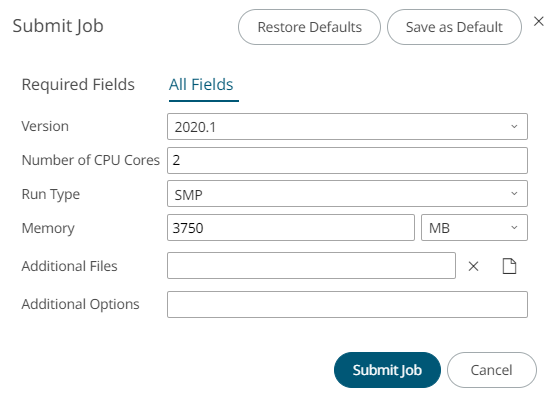Run a Solver
Run a solver by selecting a solver input file and running a job.
The job results files are generated and written to the same directory as the input folder. If your job results have any model files, Altair Drive provides you a facility to view your model files in 3D view. You can also preview the model file using the Image viewer, view text related result files using Text viewer.