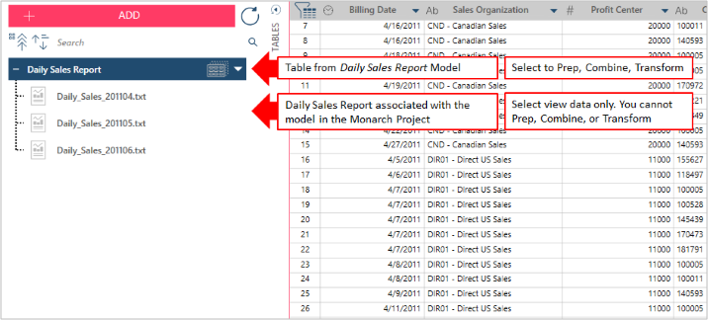Working with Monarch Classic Files
Monarch Data Prep Studio allows you to work with existing Monarch Classic models and projects.
This means you can take advantage of the robust templating and extraction capabilities of Monarch Classic and use pre-defined models to work with reports.
However, note that tables that come from Monarch Classic files may behave a little differently from tables that come from other sources:
-
Tables associated with a Monarch Classic file are not displayed on the Preview window.
-
Data from reports associated with a Monarch Classic file are displayed as tables on the Prepare window but cannot be prepped.
The following Monarch Classic features are translated in Monarch Data Prep Studio when you open a Monarch Classic file:
-
Data captured via all trap types
-
Multi-column regions
-
Formula-based calculated fields using all built-in Monarch Classic functions
-
Lookup-table calculated fields
-
Multiple reports
-
PDF reports
-
Projects that use databases
-
External lookups
-
Runtime parameter fields
The following features in Monarch Classic models are currently not supported in Monarch Data Prep Studio:
-
Summaries. Any summary definitions present in a Monarch Classic model are simply ignored in Monarch Data Prep Studio.
-
Filters. Monarch Data Prep Studio will load all of the data from a report and ignore any filters that have been defined in the Model.
-
Sorts. Monarch Data Prep Studio will load all of the data from a report and ignore any sorts that have been defined in the Model. Thus, data will appear unsorted.
-
User-defined functions. Fields that use user-defined functions are displayed in Monarch Data Prep Studio with null values.
-
External Models. External model definitions within a Monarch Classic model are simply ignored when the model is imported into Monarch Data Prep Studio.
-
User-edited fields. User-edited fields are displayed in Monarch Data Prep Studio with null values.
-
Project exports - Monarch Classic has the notion of named exports, where an export is given a name and can specify not only its destination, but also the Sort and/or Filter to be applied. Exports may also be multi-way, i.e., a single export may produce multiple export files – one for each filter, for example. Monarch Data Prep Studio also has the notion of named exports, but it's a simple notion without support for a specified sort or filter, and without multi-way file support. In light of these differences, at present, the conversion process does not attempt to convert named exports which may be present in the Monarch Classic project.
-
Redaction of report fields - Monarch Data Prep Studio does not support Consistent Alias Replacement (CAR)-type redactions. In the case where the Monarch Classic model specifies a CAR redaction for some field, the Monarch Data Prep Studio substitutes a non-CAR redaction change that best emulates the CAR redaction specified.
-
Projects with inputs and models from S3, HTTPS, and FTPS (i.e., web sources that require authentication) are not supported in DPS
-
Bookmarks – Any bookmarks present in the Monarch Classic model are ignored in DPS
-
Report colors – Any report colors specified in the Monarch Classic model are ignored in DPS
-
Report index – Any report index definitions present in the Monarch Classic model are ignored in DPS
Opening Monarch Classic files
Steps:
-
Select Open Data from the start page and then select Monarch Classic File from the Select Data Source dialog.
-
Navigate to the file you want to open on the Open dialog.
-
Select the file and then click Open.
Working with Monarch Classic projects
If you open a Monarch Classic Project, the model is represented as a table on the Prepare window. Reports associated with model are represented as sub-tables:
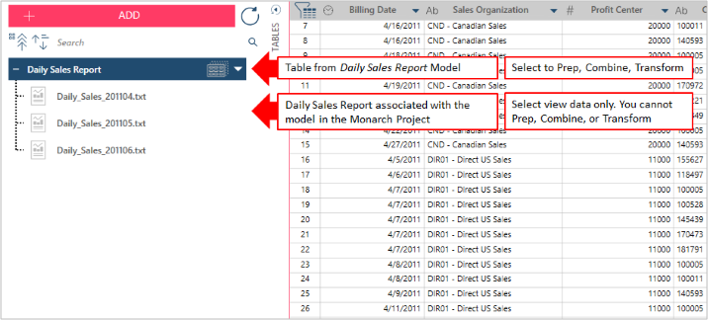
Notes:
-
You can Prep, Transform, and Combine data if you select the main table.
-
You can only view the data if you select a report (you cannot Prep, Transform, and Combine data).
-
Add more reports by selecting the drop-down beside the main table and selecting Report Options > Add Report.
-
Edit a report's file path by selecting the drop-down beside the main table and selecting Edit File Path.
-
Modify the model associated with a Monarch Classic file by selecting Edit in Report Design.
-
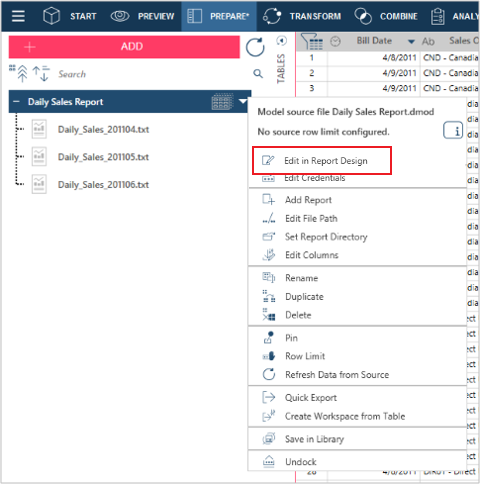
-
To delete a report, right-click on the report you want to delete and select Remove Report from the context menu:
-
If you open a Project that uses a model that cannot be located, Monarch Data Prep Studio will display a dialog box telling you that the model cannot be found. Click the Browse button to look for the model and point the model to the correct location.
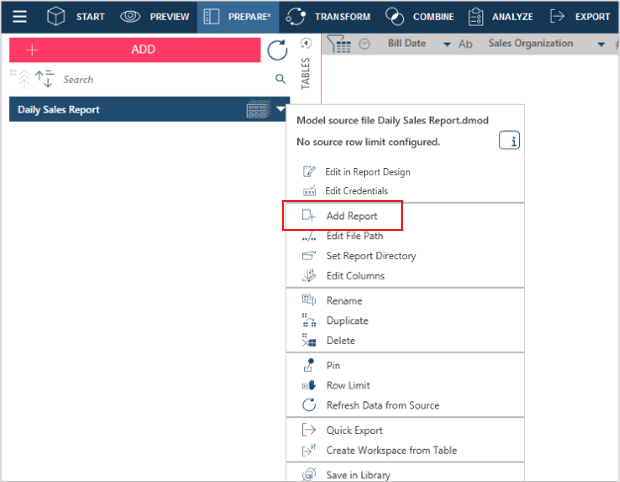
You must select a report that is compatible with the model you opened.
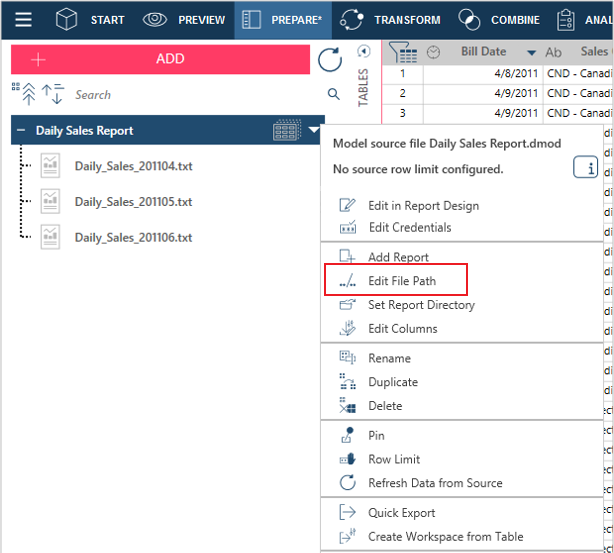
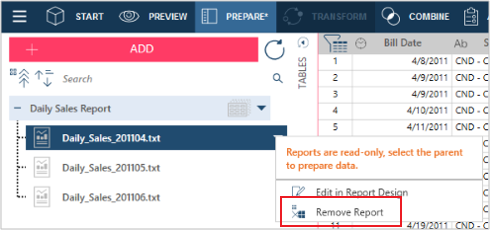
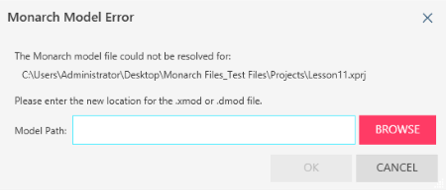
A similar dialog is produced if the report associated with a model cannot be found.
Working with Monarch Classic models
If you opened a Monarch Classic model, the model is represented as a Table on the Prepare window. At this point, no data are displayed:
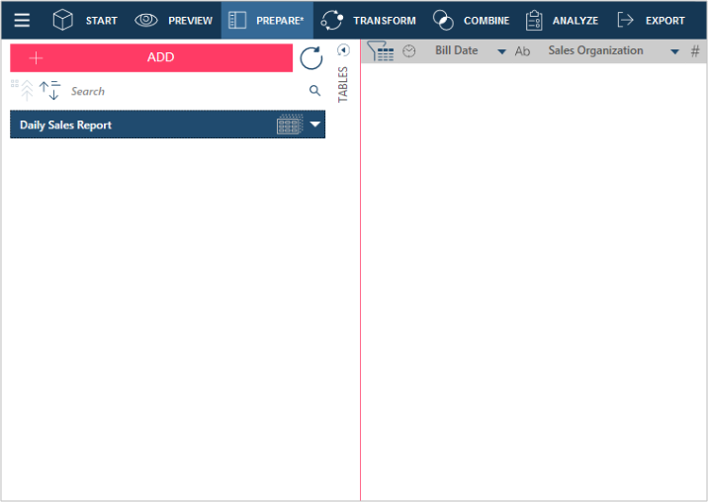
To view data, you must add reports compatible with the model. To do so, select the drop-down beside the main table and select Add Report:
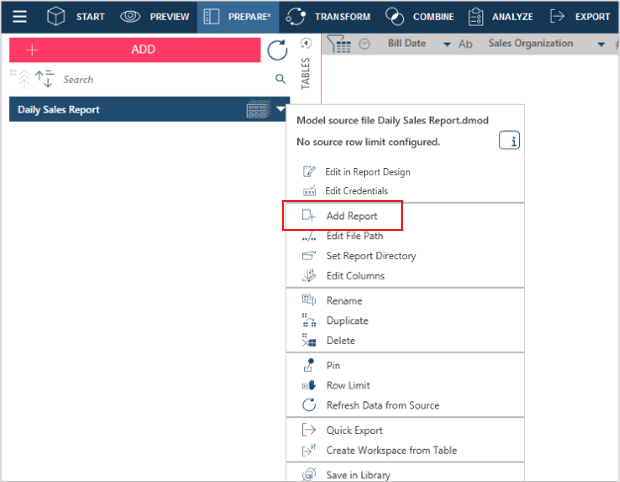
Note:
-
You can Prep, Transform, and Combine data only if you select the main table. You can only view the data if you select a report (you cannot Prep, Transform, and Combine data).