Punti/Linee
Creare e modificare un punto, una linea, una polilinea o un segmento-arco.
Creare punti
Creare punti.
- Sulla barra multifunzione, fare clic sulla scheda Creazione schizzo.
-
Fare clic sull'icona Punto.
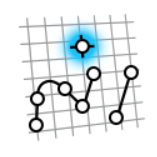
-
Impostare il piano di costruzione:
- Fare clic su uno dei piani di costruzione predefiniti: Alto, Davanti o Destra.
- Fare clic sulla faccia planare di un oggetto.
- Fare clic per inserire punti.
- Opzionale:
Riposizionare un punto:
- Trascinare il punto.
- Fare clic sul punto, quindi digitare le coordinate X, Y e Z.
- Fare clic con il pulsante destro del mouse nell'area con il segno di spunta per uscire oppure fare doppio clic con il pulsante destro del mouse.
Creare una linea
Consente di creare una linea singola.
- Sulla barra multifunzione, fare clic sulla scheda Schizzo.
-
Fare clic sull'icona Linea.
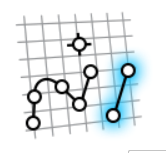
-
Impostare il piano di costruzione:
- Fare clic su uno dei piani di costruzione predefiniti: Alto, Davanti o Destra.
- Fare clic sulla faccia planare di un oggetto.
-
Creare una linea:
- Fare clic per definire il primo punto.
- Spostare il mouse per definire la direzione.
- Digitare la lunghezza.
- Premere Invio.
- Fare clic con il pulsante destro del mouse nell'area con il segno di spunta per uscire oppure fare doppio clic con il pulsante destro del mouse.
Creare una polilinea o un segmento arco
Creare una linea. È possibile aggiungere segmenti linea per creare una polilinea o aggiungere archi per creare un segmento-arco.
- Sulla barra multifunzione, fare clic sulla scheda Creazione schizzo.
-
Fare clic sull'icona Polilinea.
-
Impostare il piano di costruzione:
- Fare clic su uno dei piani di costruzione predefiniti: Alto, Davanti o Destra.
- Fare clic sulla faccia planare di un oggetto.
-
Creare una linea:
- Fare clic per definire il primo punto.
- Spostare il mouse per definire la direzione.
- Digitare la lunghezza.
- Premere Tab, quindi digitare l'angolo.
- Premere Invio.
-
Creare una polilinea o un segmento-arco:
- Aggiungere un segmento di linea:
- Spostare il mouse per definire la direzione.
- Digitare la lunghezza.
- Premere Tab, quindi digitare l'angolo.
- Premere Invio.
- Aggiungere un arco:
- Premere Maiusc per accedere alla modalità arco.
- Passare il puntatore su uno degli archi di colore blu per definire la direzione come Tangente o Perpendicolare.
- Digitare l'angolo.
- Premere Tab, quindi digitare la lunghezza.
- Premere Invio.
- Per disattivare la modalità arco, premere di nuovo Maiusc.
- Aggiungere un segmento di linea:
- Fare clic con il pulsante destro del mouse nell'area con il segno di spunta per uscire oppure fare doppio clic con il pulsante destro del mouse.
Modificare un punto, una linea, una polilinea o un segmento-arco
Riposizionare, ridimensionare o applicare un vincolo di schizzo.
-
Fare doppio clic sul punto, sulla linea, sulla polilinea o sul segmento- arco per accedere alla modalità modifica.
Nota: È anche possibile modificare un punto durante la fase di creazione.
-
Modificare il punto, la linea, la polilinea o il segmento-arco:
Per Azione Nota Riposizionare un punto - Trascinare il punto.
- Fare clic sul punto, quindi digitare le coordinate X, Y e Z.
Riposizionare una linea - Fare clic sulla linea, quindi trascinarla.
- Fare clic sulla linea, quindi digitare un Angolo.
Ridimensionare una linea - Trascinare un punto finale.
- Fare clic sulla linea, quindi digitare una Lunghezza.
Riposizionare il centro, il punto iniziale o il punto finale di un arco - Trascinare il punto.
- Fare clic sul punto, quindi digitare le coordinate X, Y e Z.
Modificare il raggio di un arco Fare clic sull'arco, quindi digitare un Raggio. Modificare l'angolo iniziale o finale di un arco - Fare clic sull'arco, quindi trascinare la freccia Angolo iniziale o Angolo finale.
- Fare clic sull'arco, quindi digitare un Angolo iniziale o un Angolo finale.
Selezionare la catena o gli estremi - Selezionare una o più curve schizzo.
- Fare clic con il pulsante destro del mouse sulla selezione, quindi selezionare Selezionare la catena o Selezionare gli estremi.
Tagliare, copiare o incollare la curva schizzo - Selezionare una o più curve schizzo.
- Fare clic con il pulsante destro del mouse sulla selezione, quindi selezionare Taglia, Copia, Incolla o Incolla senza vincoli.
Applicare un vincolo di schizzo Fare clic sulla curva schizzo, quindi selezionare un vincolo di schizzo nella microfinestra. Per nascondere i vincoli, fare clic con il pulsante destro, quindi selezionare Mostra vincoli. Convertire una curva schizzo in una geometria di costruzione Fare clic sulla curva schizzo, quindi selezionare Costruzione. La geometria di costruzione viene utilizzata come riferimento per allineare o definire altre geometrie. Per nascondere la geometria di costruzione, fare clic con il pulsante destro, quindi deselezionare Mostra geometria di costruzione.
Nascondere le dimensioni Fare clic con il pulsante destro del mouse, quindi deselezionare Mostra dimensioni. - Fare clic con il pulsante destro del mouse nell'area con il segno di spunta per uscire oppure fare doppio clic con il pulsante destro del mouse.