Adding an Annotation to a Report
You can add the following annotations to documents or reports:
-
Report-level annotations that apply to the whole report.
-
Page-level annotations that apply to a page of a report.
-
Text-level annotations that apply to selected text of a report.
You can add annotations to documents, if your system administrator has granted you the Create Annotation privilege. If you have not been granted this privilege, you can still view annotations that have been assigned to you by other MSClient users.
NOTE: An administrator can forbid adding and deleting annotations by all users.
To add a report annotation
-
When viewing report search results on the Report View page (click
 to do so), click
to do so), click  on the toolbar, in the upper left corner of the page. The Report Annotation dialog box is displayed.
on the toolbar, in the upper left corner of the page. The Report Annotation dialog box is displayed. -
In the Annotation field, type the message you want to attach to the report.
-
Click the Role, Groups and Users headings to expand hidden sections, where you can select the roles, groups and users you want the annotation to be visible to. To select a role, group or user, drag their name from the left pane to the right pane (in an appropriate section).
-
Click Save to save the annotation (or click Cancel to exit the Report Annotation dialog box without saving).
NOTE: If the annotation to the report is created, you can view its details on the Report View page by pointing to the Report Annotation icon ![]() . If there is no annotation created to the report, the Report Annotation icon is displayed as follows
. If there is no annotation created to the report, the Report Annotation icon is displayed as follows ![]() .
.
To add a page annotation
-
When viewing document or report search results on the Report View page (click
 to do so), right-click the
to do so), right-click the  icon, placed in the top left corner of each page. The Page Annotation dialog box is displayed.
icon, placed in the top left corner of each page. The Page Annotation dialog box is displayed. -
Click Create page annotation.
-
In the Annotation field, type the message you want to attach to the current page.
-
Click the Role, Groups and Users headings to expand hidden sections, where you can select the roles, groups and users you want the annotation to be visible to. To select a role, group or user, drag their name from the left pane to the right pane (in an appropriate section).
-
Click Save to save the annotation (or click Cancel to exit the Page Annotation dialog box without saving).
NOTE: If the annotation to the page is created, you can view its details on the Report View page by pointing to the Page Annotation icon ![]() . If there is no annotation created to the page, the Page Annotation icon is displayed as follows
. If there is no annotation created to the page, the Page Annotation icon is displayed as follows ![]() .
.
To add a text annotation to a document (or report)
-
When viewing document or report search results on the Report View page (click
 to do so), select the text you want to attach the annotation to. You can select the text directly in the report or by using the left-column area:
to do so), select the text you want to attach the annotation to. You can select the text directly in the report or by using the left-column area:-
With the left mouse button single-click to select current line.
-
Hold the button and drag down/up to highlight multiple lines.
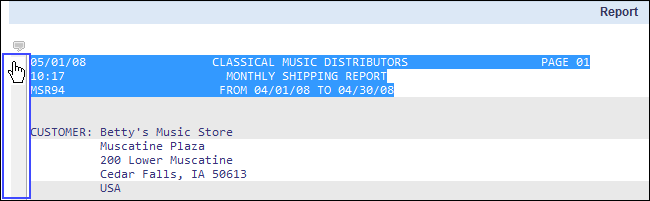
-
-
Click the right mouse button, and select Create select annotation on the menu. The Select Annotation dialog box is displayed.
-
In the Annotation field, type the message you want to attach to the selected text.
-
Click the Role, Groups and Users headings to expand hidden sections, where you can select the roles, groups and users you want the annotation to be visible to. To select a role, group or user, drag their name from the left pane to the right pane (in an appropriate section).
-
To save the annotation, click Save (or click Cancel to exit the Select Annotation dialog box without saving).