Datenansichtsseite
Auf der Seite Datenansicht wird der Bericht in Tabellenform angezeigt, wodurch Sie Sortierungen und Filter auf den Bericht anwenden können.
Hinweis: Durch die zugehörige Modelldatei ist festgelegt, welche Felder, Sortierungen und Filter verfügbar sind.
Die Seite Datenansicht besteht aus folgenden Elementen:
-
Symbolleisten
Oben auf der Seite Datenansicht befinden sich zwei Symbolleisten.
-
Die rechts oben auf der Seite befindliche Symbolleiste enthält folgende Symbole:
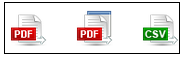
Verwenden Sie diese Symbolleiste, um folgende Aktionen auszuführen:
|
|
An PDF exportieren |
Klicken Sie auf dieses Symbol, um den ausgewählten Bericht im aktuellen Fenster als PDF-Datei zu öffnen. |
|
|
An PDF exportieren |
Klicken Sie auf dieses Symbol, um den ausgewählten Bericht in einem neuen Fenster als PDF-Datei zu öffnen. |
|
|
Als CSV-Datei herunterladen |
Klicken Sie auf dieses Symbol, um den ausgewählten Bericht im CSV-Format herunterzuladen. |
-
Die untere Symbolleiste (in der zweiten Zeile) enthält folgende Symbole:

Verwenden Sie diese Symbolleiste, um folgende Aktionen auszuführen:
|
|
Schriftgrad für Bericht vergrößern |
Klicken Sie auf dieses Symbol, um die Schrift zu vergrößern. Hinweis: Das Symbol ist nur dann zu sehen, wenn das Kontrollkästchen für Modellformat anwenden nicht aktiviert ist. Einzelheiten sind im Einstellungen anpassen zu finden. |
|
|
Schriftgrad für Bericht reduzieren |
Klicken Sie auf dieses Symbol, um die Schrift zu verkleinern. Hinweis: Das Symbol ist nur dann zu sehen, wenn das Kontrollkästchen für Modellformat anwenden nicht aktiviert ist. Einzelheiten sind im Einstellungen anpassen zu finden. |
|
|
Horizontales Auffüllen erhöhen |
Diese Option ermöglicht Ihnen, das horizontale Auffüllen zwischen den in der Ansicht verwendeten Spalten zu erhöhen. Hinweis: Das Symbol ist nur dann zu sehen, wenn das Kontrollkästchen für Modellformat anwenden nicht aktiviert ist. Einzelheiten sind im Einstellungen anpassen zu finden. |
|
|
Horizontales Auffüllen reduzieren |
Diese Option ermöglicht Ihnen, das horizontale Auffüllen zwischen den in der Ansicht verwendeten Spalten zu reduzieren. Hinweis: Das Symbol ist nur dann zu sehen, wenn das Kontrollkästchen für Modellformat anwenden nicht aktiviert ist. Einzelheiten sind im Einstellungen anpassen zu finden. |
|
|
Vertikales Auffüllen erhöhen |
Diese Option ermöglicht Ihnen, das vertikale Auffüllen zwischen den in der Ansicht verwendeten Zeilen zu erhöhen. Hinweis: Das Symbol ist nur dann zu sehen, wenn das Kontrollkästchen für Modellformat anwenden nicht aktiviert ist. Einzelheiten sind im Einstellungen anpassen zu finden. |
|
|
Vertikales Auffüllen reduzieren |
Diese Option ermöglicht Ihnen, das vertikale Auffüllen zwischen den in der Ansicht verwendeten Zeilen zu reduzieren. Hinweis: Das Symbol ist nur dann zu sehen, wenn das Kontrollkästchen für Modellformat anwenden nicht aktiviert ist. Einzelheiten sind im Einstellungen anpassen zu finden. |
|
|
Verwendung alternativer Zeilenfarbe ein- bzw. ausschalten |
Diese Option ermöglicht Ihnen, alternative Zeilenfarbe in der Ansicht ein- bzw. auszuschalten. Hinweis: Das Symbol ist nur dann zu sehen, wenn das Kontrollkästchen für Modellformat anwenden nicht aktiviert ist. Einzelheiten sind im Einstellungen anpassen zu finden. |
-
Anpassen: Klicken Sie auf das Symbol
 in der oberen linken Ecke des Bildschirms, um einen verdeckten Abschnitt anzuzeigen, mit dem Sie ein Berichtsmodell, eine Summierung, Einblendebene, einen definierten Filter und gemeinsam mit dem dynamischen Filter dynamische Filter auswählen können. Wenn Sie noch einmal auf das Symbol klicken, wird der Abschnitt wieder verdeckt.
in der oberen linken Ecke des Bildschirms, um einen verdeckten Abschnitt anzuzeigen, mit dem Sie ein Berichtsmodell, eine Summierung, Einblendebene, einen definierten Filter und gemeinsam mit dem dynamischen Filter dynamische Filter auswählen können. Wenn Sie noch einmal auf das Symbol klicken, wird der Abschnitt wieder verdeckt. -
Modellformat anwenden (Hintergrund, Schriftgröße, Tabelleneinstellungen usw. werden aus dem Berichtsmodell genommen).
-
Datenformatierung aus Modell anwenden.
-
Sichtbare Felder: Klicken Sie auf diese Überschrift, um einen verdeckten Abschnitt zu öffnen, der Ihnen ermöglicht, Tabellenspalten zur Anzeige auszuwählen. Aktivieren Sie das Kontrollkästchen neben dem betreffenden Namen, um eine bestimmte Tabellenspalte anzuzeigen. Um die Spalte dann wieder zu verdecken, brauchen Sie nur das betreffende Kontrollkästchen deaktivieren. Um alle Felder auszuwählen, aktivieren Sie das Kontrollkästchen für Alle Felder auswählen.
-
Export ausführen: Klicken Sie auf diese Schaltfläche, um die in den Abschnitten Anpassen und Sichtbare Felder vorgenommenen Änderungen anzuwenden.
© 2024 Altair Engineering Inc. All Rights Reserved.