Viewing the Change History List
-
By default, the Change History panel is displayed when in the Prepare window. If your Change History panel is collapsed, select it to expand it.
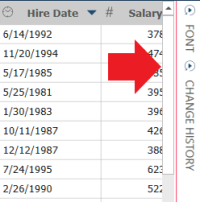
The Change History panel displays:
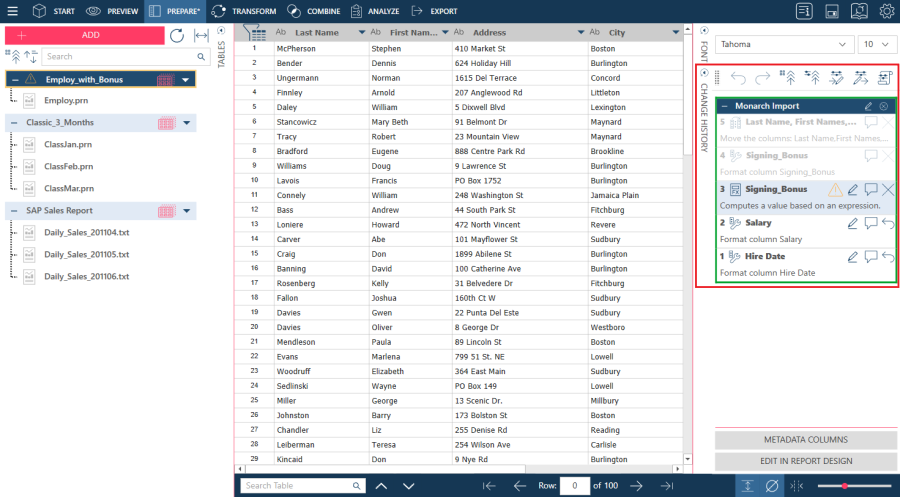
-
Review your history of changes.
If the title or description of a change item is truncated because the panel is too small, hover your mouse over the title or description. A tooltip with the complete title or description displays.
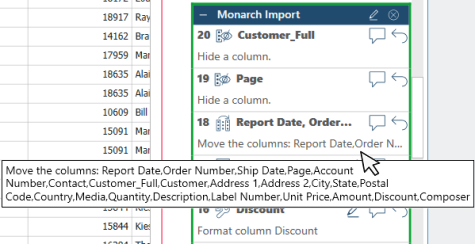
Note: In some specific instances, such as when you open a workspace created in a newer version of the application in an older version, your Change History might show an "Unknown change" or "Unknown filter" issue, as shown below:
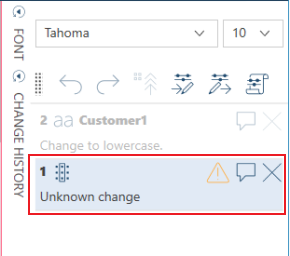
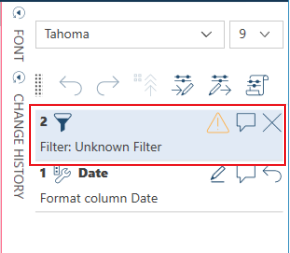
This error is due to a mismatch in the availability of possible data prep operations (or filters) between versions. At present, this error is not reversible as there is no way to insert the missing operation (or filter) from a newer version of the application to an older one.
-
If you wish to undo an operation, select Undo Change
 beside that operation. Note that selecting Undo for one operation will also undo all operations after it. This means if you undo change #5 in a 10-item Change History list, changes #6 to #10 are also reversed.
beside that operation. Note that selecting Undo for one operation will also undo all operations after it. This means if you undo change #5 in a 10-item Change History list, changes #6 to #10 are also reversed.
-
If you wish to collapse a change, right-click on this change and, from the options that display, select Collapse Change. Multiple changes can be collapsed by selecting them (CTRL+Click), right-clicking on your mouse, and then choosing Collapse Selected Changes.
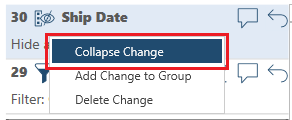
-
If you wish to modify an editable change (e.g., a filter or formula calculation), select the Edit
 icon located to the right of this change to launch the relevant dialog. Use this dialog to modify and reapply your change.
icon located to the right of this change to launch the relevant dialog. Use this dialog to modify and reapply your change. -
Click Change History once more to hide the Change History panel.
© 2025 Altair Engineering Inc. All Rights Reserved.