Opening a Workspace
When you open a saved workspace, all of the tables, data prep operations, combinations, and transformations you applied in the Data Prep Studio session you used to create the workspace from are loaded.
-
Select the Application Menu icon on the upper right corner of the window you are in:
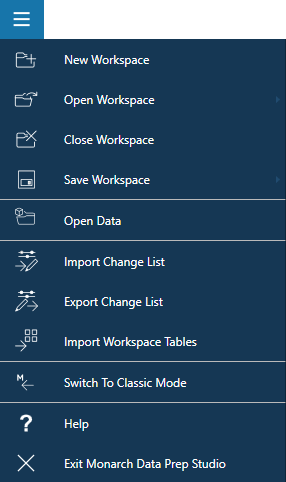
-
Select Open Workspace or Open Workspace from Altair Monarch Server Library.
-
If you selected Open Workspace in Step 2, use the Open dialog that displays to locate the workspace you previously saved, select it, and then click Open.
The workspace is loaded into Data Prep Studio.
If you selected Open from Altair Monarch Server Library and
- you have NOT provided connection details for the server to which you are connecting, click Add Connection. The Application Default Settings dialog displays. You can use this dialog to specify connection details for the server.
- you have provided connection details for the server to which you are connecting, select the server's alias from the list that displays.
Use the Open Workspace from Monarch Server dialog to locate and select your workspace and then click OK.
The workspace is loaded into Data Prep Studio.
NOTES:
- If you open a workspace in a lower version of Monarch Data Prep Studio, you may get the following warning:
"Some features may be missing while operating in this version. We recommend you make a copy of this Workspace before continuing. Using a legacy version to save this Workspace will result in the loss of functionality associated with newer versions of the product."
Keep these reminders in mind and select OK.
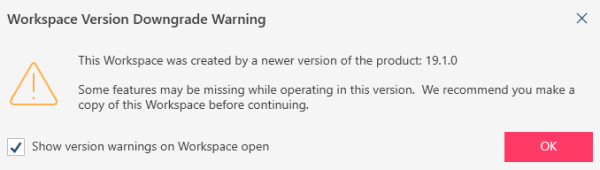
- If an existing workspace contains Tableau TDE exports, they will be converted to Tableau Hyper exports, and the file extension of the target files will change from .tde to .hyper. The file extension for Tableau Server exports will also change to .hyper.
© 2025 Altair Engineering Inc. All Rights Reserved.