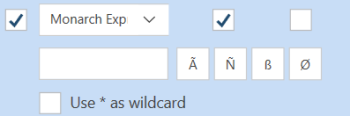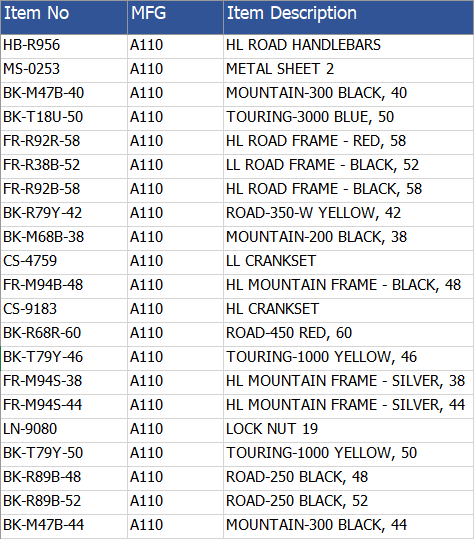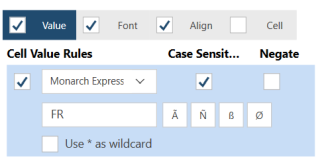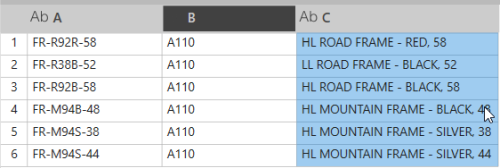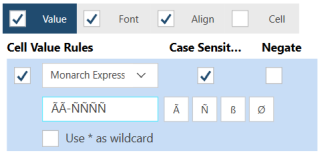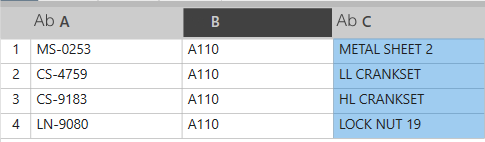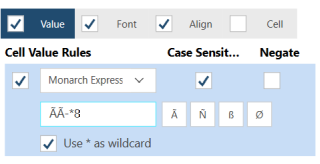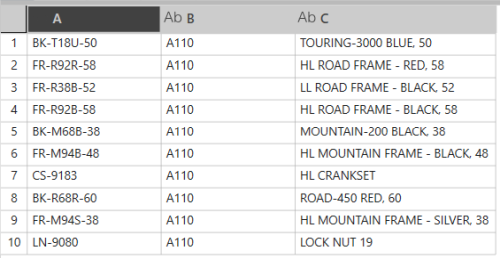Refining Traps
A Trap has four possible property components:
Value
Font
Alignment
Cell Properties
You can review the trap components by selecting the edit icon beside a trap:
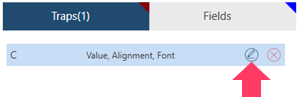
Initially, the Value tab is displayed:
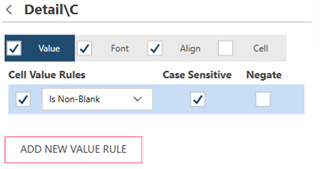
At this point you can:
Refine cell value rules
Add a new value rule.
Select the Font, Align, or Cell tabs to edit Font, Alignment, or Cell Format trapping rules.
Trap Components
Value
The Value tab allows you to define traps according to the values in a cell. Value Rules are the following:
Rule |
Description |
||||||||
Formatted Value Equals |
Value of the formatted cell must be equal to the value that you set. When you select this rule a text box will ask you to set the Equal To value. |
||||||||
Starts With |
Value of the cell must start with the value that you set. When you select this rule a text box will ask you to set the Starts With value. |
||||||||
Ends With |
Value of the cell must end with the value that you set. When you select this rule a text box will ask you to set the Ends With value. |
||||||||
Contains |
Value of the cell must contain a string of alphanumeric characters that you set. When you select this rule a text box will ask you to set the Contains value. |
||||||||
Is Blank |
The cell must be blank. |
||||||||
Is Non-Blank |
The cell must not be blank. |
||||||||
Is Number |
The value of the cell must be numeric. |
||||||||
Is Currency |
The value of the cell must be numeric and formatted as a currency. |
||||||||
Is Date |
The value of the cell must be a date . |
||||||||
Is Propercase |
The value of the cell must be a string, and for each word, the first character must be in uppercase while the rest of the characters must be in lower case. Example: All Word In This Sentence Are In Propercase |
||||||||
Is Uppercase |
The value of the cell must be a string, and all characters are in uppercase. Example: ALL WORDS IN THIS SENTENCE ARE IN UPPERCASE |
||||||||
Is Lowercase |
The value of the cell must be a string, and all characters in lowercase. Example: all words in this sentence are in lowercase |
||||||||
Is Mixedcase |
The value of the cell must be a string, and all character are written are lowercase and uppercase Example: MosT woRDs IN THiS sentence ARe in Mixed CAsE |
||||||||
Is Merged |
The value of the cell must be within a merged cell. |
||||||||
Monarch Expression |
Enter a valid Monarch trap expression.
As in standard Monarch trapping, you can use the following trap characters:
The expression can be a mix of alphanumeric characters. You can use * as a wildcard by selecting Use * as wildcard. ExamplesFor example, you can use different expressions to trap lines in a worksheet like this:
Example 1 You can define the following expression:
to define a literal trap that traps only lines with Item codes that start with FR. Applied to sample data above, the result will be:
Example 2 Define the following expression:
to trap only lines with Item codes that start with two alphanumeric characters followed by a dash and then four numeric characters. Applied to sample data above, the result will be:
Example 3 Define the following expression:
to trap only lines with Item codes that start with two alphanumeric characters followed bya dash then any sequence of wildcard characters containing the number 8. Applied to sample data above, the result will be:
|
||||||||
Regex |
Enter a valid Regex Trap expression. Follow the rules described here. |
Notes:
The drop-down allows you to select valid Value rules:
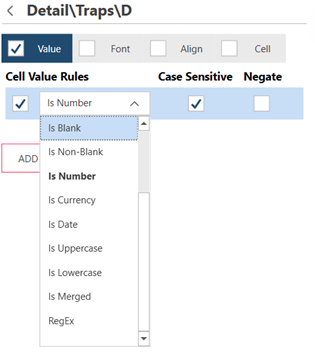
Some rules will require you to enter a specific value. For example, Starts With, will display a text box:
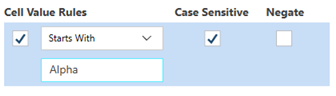
You can define more than one value rule, for example:
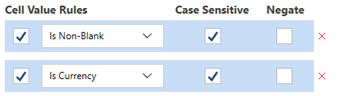
In case of multiple value rules, the rules are combine using the AND logical operation.
If you define contradicting value rules, for example:
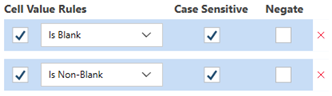
no values will be extracted.
Select the delete icon (red x) beside a value to delete it.
Together with the value rules, you can also check the following:
Case Sensitive to ensure that text values are strictly applied with respect to letter case. For example if your value is Starts With "NORTH" and Case Sensitive is checked, values that start with "north" will be ignored.
Negate to follow the opposite rule instead
Font
The Font tab allows you to define traps according to Font properties.
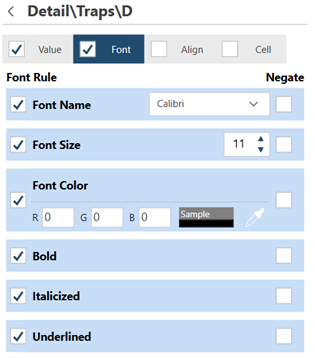
Notes:
Font properties include:
Font Name
Font Size
Font Color
Font face: bold, italicized, underlined
For Font color, set the RGB values in the boxes provided. Use the eyedropper
 tool: select the tool (dropper color will change from white to black)
and then click on the cell you want to pick the color from.
tool: select the tool (dropper color will change from white to black)
and then click on the cell you want to pick the color from.You can select or unselect all the font rules as needed.
Select Negate follow the opposite of the rule instead
Align
The Align tab allows you to define trap according to alignment properties.
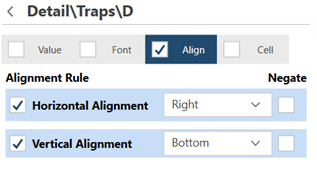
Notes:
You can select or unselect all the alignment rules as needed.
Select Negate follow the opposite of the rule instead
Cell
The Cell tab allows you to define a trap according to cell decoration properties.
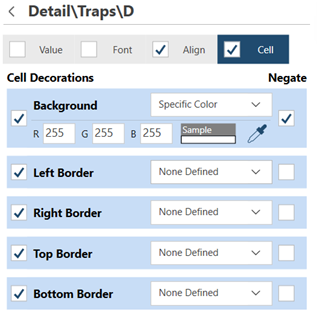
Notes:
Cell decorations include:
Background
Left Border
Right Border
Top Border
Bottom Border
You can set the background and border colors in two ways:
For color-related values, set the RGB values in the boxes provided. Use the eyedropper
 tool by selecting the
tool (dropper color will change from white to black) and then
clicking on the cell you want to pick the color from.
tool by selecting the
tool (dropper color will change from white to black) and then
clicking on the cell you want to pick the color from.You can select or unselect all the cell decoration properties as needed. For some properties you will need to set specific values.
Select Negate follow the opposite of the rule instead
© 2025 Altair Engineering Inc. All Rights Reserved.