Adding Headers
By default, Worksheet Design uses the Excel column name as the name of a trapped column. You can use the headers to name the columns instead, to make your data easier to read.
Defining column headers
Worksheet Design allows you to easily apply existing column headers.
-
After defining a column or set of columns, select the header(s):
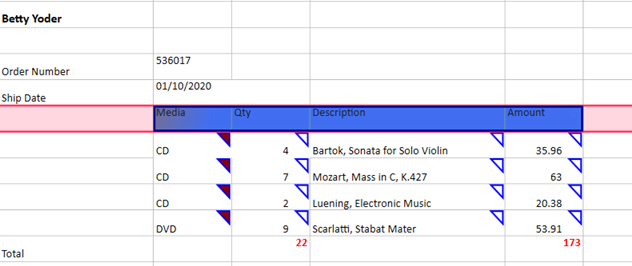
-
Right click and select Define Headers from the context menu, or select the Define Headers tool.
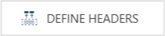 .
.Headers are applied to the columns. These are reflected on both the columns list and Preview Grid:
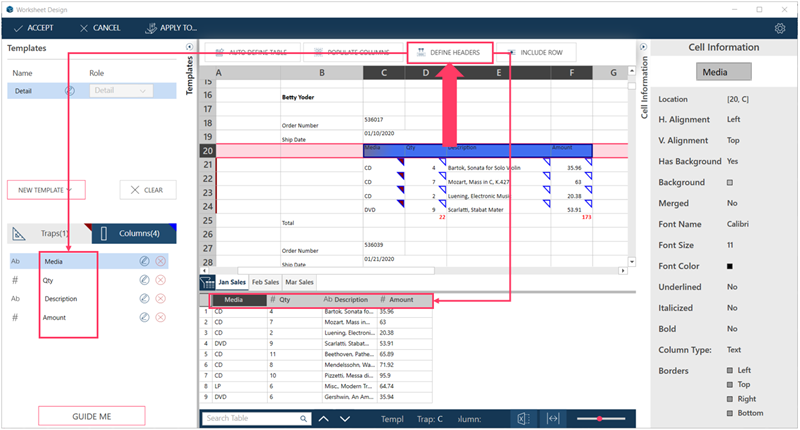
Note:
:-
Define Headers is only available if the header and the cell are aligned on the column.
Defining multi-line headers
Some worksheets have headers that span several rows. For example rows 1 and 2 comprise the header for the worksheet.
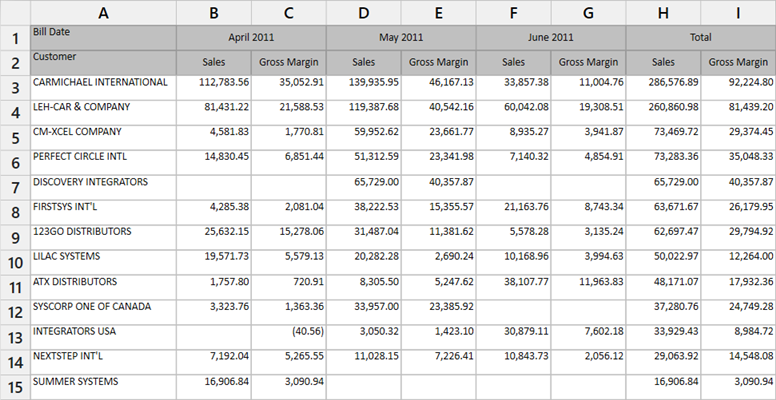
A demonstration of how to capture multi-line headers is shown here.
-
Select the rows that comprise your header:
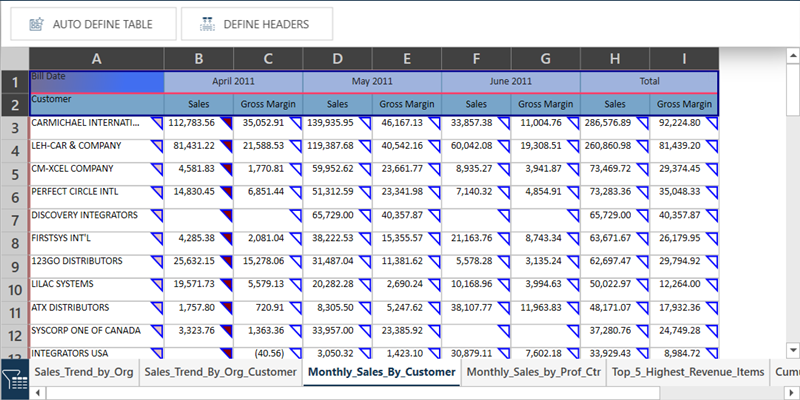
-
Select Define Header from the context menu or select the Define Header tool.
Worksheet Design combines the header text from the rows selected:
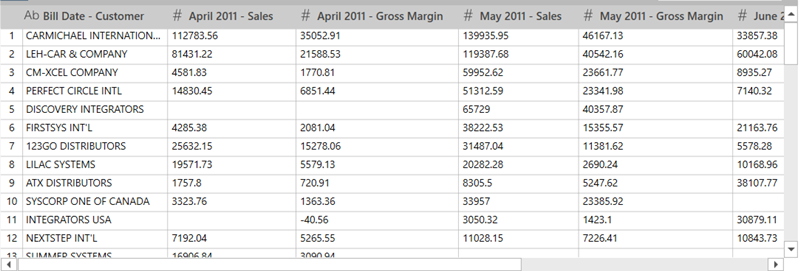
Notes:
-
This demonstration describes how to use the Auto-Define Table function and add columns and headers to your table.
-
How to capture multiline headers is described here.
© 2025 Altair Engineering Inc. All Rights Reserved.