Creating Service Accounts for Connectors Using OAuth Authentication
The steps below describe how to create service accounts for connectors with OAuth authentication.
Hubspot
To connect to HubSpot using DPS HubSpot Connector, you need:
- Client ID
- Client Secret
- HubSpot account and password
Obtaining a Client ID and Client Secret for HubSpot
- Create HubSpot Developer Account. Remember the username and password as you will need this to request tokens via oauth in Data Prep Studio.
- Create an App
- Enter Public app name.
- Go to Auth tab. Under Auth Settings, set Redirect URL to “http://localhost:33333/”
- Click on the Create App button.
- Obtain a Client ID and Client Secret from the newly created App.
- Go to Manage Apps and choose your Application:
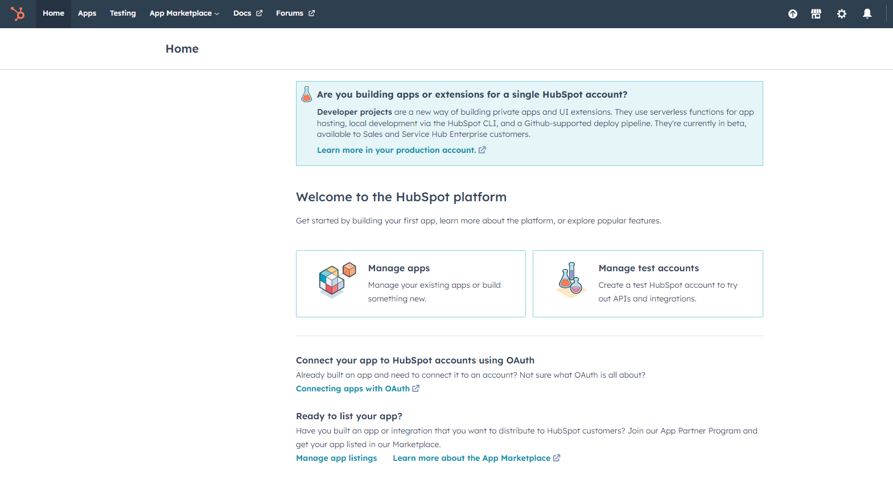
- Go to Basic Info > Auth tab to get the Client ID and Client Secret:
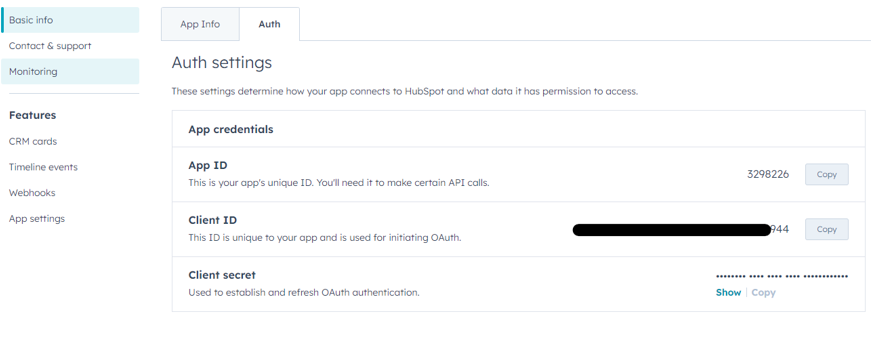
- Note the Client ID and Client Secret, as you will need these to request tokens via oauth in Data Prep Studio.
- Go to Manage Apps and choose your Application:
- Scopes determine the permissions your app has to access data or perform actions on HubSpot. You may need to update Required scopes to add permissions:
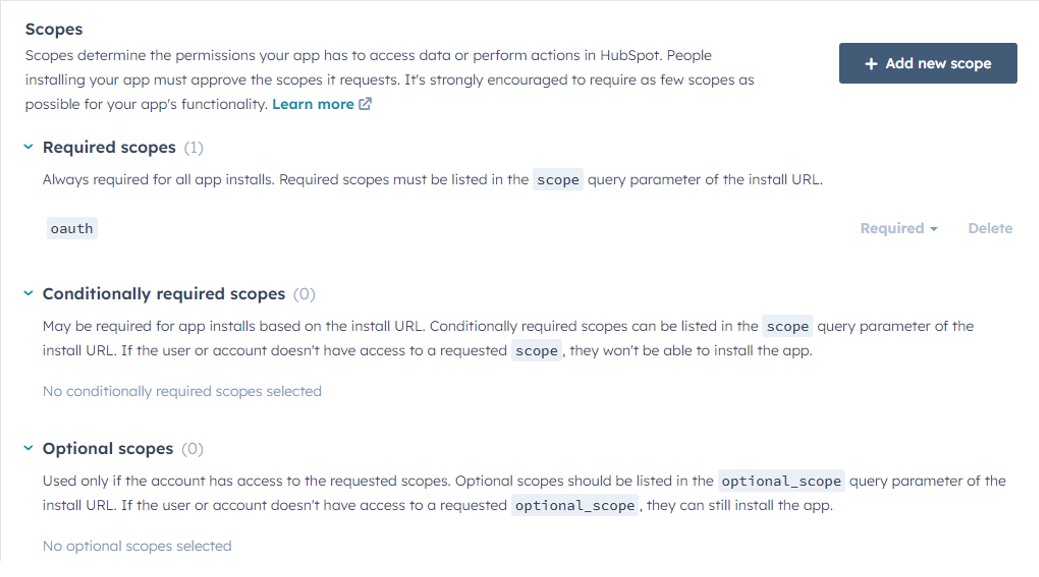
Refer to the following for additional information:
- https://legacydocs.hubspot.com/docs/methods/oauth2/oauth2-quickstart
- https://legacydocs.hubspot.com/docs/faq/how-do-i-create-an-app-in-hubspot
Google BigQuery
Go to https://console.cloud.google.com/apis/credentials.
-
Login to your Google account.
-
Select a project.
-
Select Create Credentials > Service Account.
-
Specify a Name and Description.
-
Note of the Service Account ID. This will be the value for OAuthJWTIssuer.
-
Click Create Button, Continue, then Done.
-
Edit the new service account.
-
Select Keys > Add Key > Create New Key,
-
Select P12 key type, then Create.
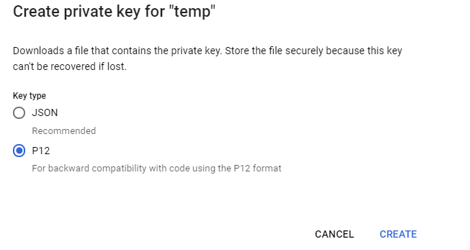
A p12 file will be generated. This will be the value for OAuthJWTCert.
-
Take note of the private key password (e.g. “notasecret”), this will be the value for OAuthJWTCertPassword.
-
Click Save.
-
Select Create Credentials, OAuth Client ID.
-
Select Desktop app as Application Type, then set the Name.
-
Note the Client ID and Client Secret. These will be the values for OAuthClientId and OAuthClientSecret, respectively.
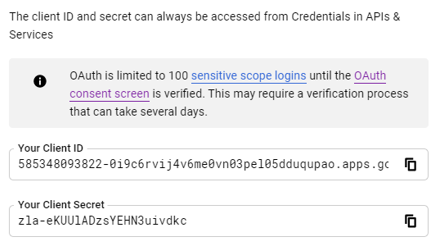
-
Go to Library, search for Google Drive API and Google BigQuery API, and click on Enable API.
© 2024 Altair Engineering Inc. All Rights Reserved.