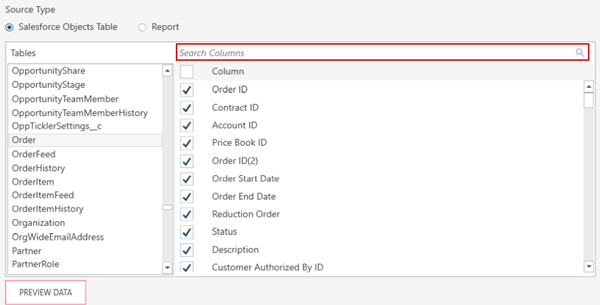Connector Dialog for Salesforce
The Salesforce data connector includes the following fields and settings:
|
Field |
Description |
|
Login Server |
The name of the server or domain containing Salesforce. By default this is: login.salesforce.com. |
|
Security Token |
Enter the case-sensitive alphanumeric key that is used in combination with your password to access Salesforce. |
|
Username |
A valid Username for the Salesforce account. Note: Ensure that the user has API access to the Salesforce organization to which it is associated. |
|
Password |
Enter the password for the Salesforce account with your Salesforce Security Token appended right after it. For example: if your password is mysecretpassw@rd and your security token is 11111111111111111, you would enter mysecretpassw@rd11111111111111111 into this box. Note: You can reset your security token from the Salesforce settings and have it sent to you via e-mail. |
|
Connect |
Click this button after you have specified the Server, Username, and Password. You can select a Source Type after you have successfully logged-on. |
|
Source |
Select a source type for the data retrieval:
To search for a table: type a letter while the cursor is on the Tables list. To search for a column: use the Search bar at the top of the Columns list:
Note that Salesforce limits the acquisition of reports to 2000 detail records.
After you select a Source Type, select the data:
|
|
Preview Data |
Click to fetch data using the credentials and criteria you have specified. Ten records are displayed to allow you to verify that you are selecting the correct data. |
|
OK/CANCEL |
Select OK to establish the connection and fetch data or Cancel to close the dialog. The state of the OK and PREVIEW buttons provides a handy status about the state of your connection:
|
© 2025 Altair Engineering Inc. All Rights Reserved.