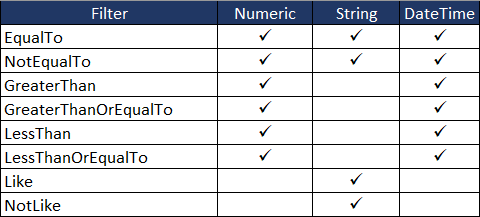Connector Dialog for Business Objects
The Business Objects connector dialog includes the following fields:
|
Field |
Description |
|
URL |
URL to connect to the Business Objects data source. |
|
Port |
Port Number required to access the data source. |
|
Username |
A valid Username required to log-on to the host. |
|
Password |
A valid Password required to log-on to the data source. This password must match the User ID above. |
|
Authentication Type |
Select one of the following:
Use the system default Enterprise Authentication if you prefer to create distinct accounts and groups for use with BusinessObjects Enterprise, or if you have not already set up a hierarchy of users and groups in a Windows NT user database, an LDAP directory server, or a Windows AD server.
If you set up an LDAP directory server, you can use existing LDAP user accounts and groups in BusinessObjects Enterprise. When you map LDAP accounts to BusinessObjects Enterprise, users are able to access BusinessObjects Enterprise applications with their LDAP user name and password. This eliminates the need to recreate individual user and group accounts within BusinessObjects Enterprise.
If you are working in a Windows 2000 environment, you can use existing AD user accounts and groups in BusinessObjects Enterprise. When you map AD accounts to BusinessObjects Enterprise, users are able to log on to BusinessObjects Enterprise applications with their AD user name and password. This eliminates the need to recreate individual user and group accounts within BusinessObjects Enterprise.
Use SAP R/3 Authentication. |
|
Request Timeout |
Amount of time the application will wait for a response from the Server before declaring a timeout error. |
|
Connect |
Click to connect to the host using the log-in information specified in this dialog. If the connection is successful, Universes available are displayed on the Selected Universe panel. |
|
Selected Universe |
Displays all Universes available in the data source you have connected to. Select a Universe to display its items on the Selected Items panel |
|
Selected Items |
Displays items from the currently selected Universe. For each item, you can:
Define or view properties as needed:
Note that all string values need to be qualified with the % sign. For instance, to set a filter to display only Last Names that start with "SMITH", define the following: LastName LIKE %SMITH%
|
|
Filters |
Displays filters that have been pre-defined for the currently selected Universe. These filters are not editable but are displayed to help you verify the data that is displayed by Monarch Data Prep Studio. |
|
Preview Data |
Click to fetch data using the credentials and criteria you have specified. 10 records are displayed to allow you to verify that you are selecting the correct data. |
|
Validate |
Click to check that the query created is correct. |
|
OK/CANCEL |
Select OK to establish the connection and fetch data or Cancel to close the dialog. The state of the OK and PREVIEW buttons provides a handy status about the state of your connection:
|
© 2025 Altair Engineering Inc. All Rights Reserved.