Fichier de licence
Vous pouvez activer Monarch au moyen d'un fichier de licence Altair si l’ordinateur sur lequel le logiciel a été installé n’a pas accès à un système ALAS. Dans ce cas, le fichier de licence doit avoir été généré à l’aide du fichier HostID créé pour l'ordinateur sans accès à internet (appelé ici l’ordinateur A) par un ordinateur ayant accès au système d’activation (l’ordinateur B). Remarquez que cette méthode exige une clé d’activation Altair valide. Une fois créé, ce fichier de licence peut être utilisé sur l’ordinateur A pour activer Monarch.
La procédure décrite ici repose sur l’existence d'un fichier de licence valide créé précédemment pour l’ordinateur A par l’ordinateur B. Elle doit être effectuée sur l’ordinateur A. Une description plus détaillée en est présentée ici.
-
Sous l'onglet Activation de l’écran de Configuration de licence d'unités Altair, cliquez sur le bouton Importer le fichier de licence.
-
Dans la boîte de dialogue qui s’affiche, accédez au dossier contenant votre fichier de licence et sélectionnez-le.
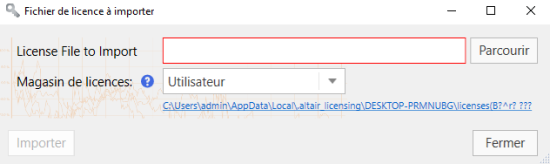
-
Choisissez le magasin de licences approprié parmi les options proposées. Le type de magasin de licences définit la portée et le dossier de stockage des licences activées.
-
Utilisateur enregistre la licence dans le dossier « C:\Users\[Utilisateur]\AppData\Local\.altair_licensing\[NomOrdinateur]\licenses ».
-
Système l’enregistre dans le dossier « C:\ProgramData\altair\licenses ».
-
-
Cliquez sur le bouton État si vous désirez afficher la liste de toutes les licences ALAS activées actuellement stockées dans tous les magasins de licences de votre ordinateur, avec leur état.
-
Si vous désirez activer le retrait de licence (c.-à-d. autoriser les utilisateurs à « emprunter » leur licence pour pouvoir travailler avec les applications Monarch hors ligne), saisissez le nombre maximum d’heures de retrait admis de la licence dans le champ Avancé > Durée d’emprunt.
-
Choisissez un type d’optimisation (idéalement LMX ou Auto) parmi les options proposées.
-
Cliquez sur le bouton Importer puis, lorsque la boîte de dialogue se ferme, sur le bouton Connexion.
Monarch est alors activé.
© 2024 Altair Engineering Inc. All Rights Reserved.